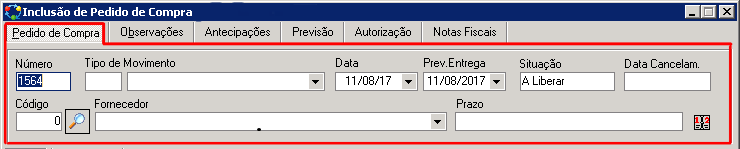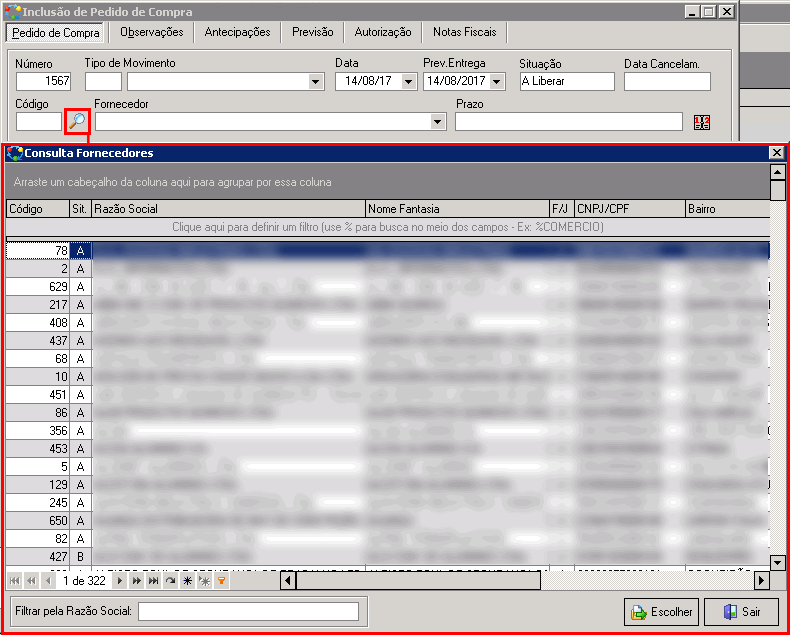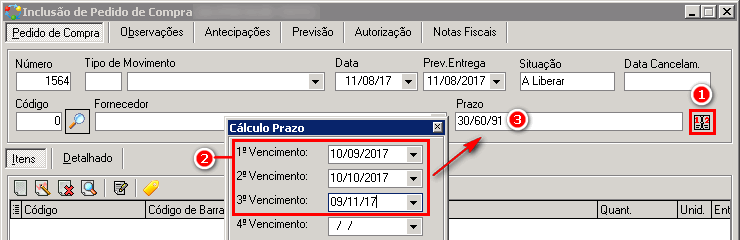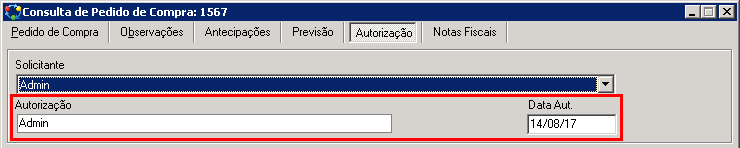Mudanças entre as edições de "Pedidos de Compras"
| Linha 27: | Linha 27: | ||
*'''Código/Fornecedor:''' Deverá ser preenchido com o fornecedor da mercadoria. Poderá tanto pesquisar pelo (1)código do fornecedor, pelo (2)nome ou também pela (3)lupa. | *'''Código/Fornecedor:''' Deverá ser preenchido com o fornecedor da mercadoria. Poderá tanto pesquisar pelo (1)código do fornecedor, pelo (2)nome ou também pela (3)lupa. | ||
| − | 1 | + | 1- Neste caso, colocamos o código do fornecedor, damos um "Enter" no teclado e aparecerá o nome do fornecedor: |
| − | [[]] | + | [[Arquivo:Código fornecedor.png]] |
| + | 2- Neste outro caso, Informamos o nome do fornecedor e selecionamos o fornecedor na listagem: | ||
| + | [[Nome fornecedor.png]] | ||
| + | 3- Neste caso, clicamos la "Lupa", e aparecerá uma lista com todos os fornecedores: | ||
| + | [[Arquivo:Lupa fornecedores.png]] | ||
| − | + | *'''Prazo:''' No prazo, podemos cadastrá-lo na tela de pedido de compras de duas maneiras, sendo elas: | |
| − | |||
| − | |||
| − | *'''Prazo:''' | ||
| − | No prazo, podemos cadastrá-lo na tela de pedido de compras de duas maneiras, sendo elas: | ||
1ª- Colocando o número de dias dos prazos, separando os prazos com " / ". | 1ª- Colocando o número de dias dos prazos, separando os prazos com " / ". | ||
Edição das 09h43min de 14 de agosto de 2017
Nesta tela, você poderá cadastrar pedido de compras.]
Índice
[ocultar]Caminho
Para cadastrar um Pedido de Compras, siga pelo caminho Movimento > Compras > Pedidos de Compras
Inclusão
Para cadastrar um novo pedido de compras, basta clicar em "Incluir Pedido de Compras":
Em seguida irá abrir a tela de inclusão de pedidos de compras. A primeira aba que deverá ser preenchida será Pedido de Compra.
Aba Pedido de Compra
Na aba Pedido de Compra deverá ser preenchido os seguintes campos:
- Número: Número de registro, gerado automaticamente pelo sistema.
- Tipo de Movimento:
- Data: Data feita
- Prev.Entrega: Data de previsão de entrega da mercadoria na empresa por parte do fornecedor.
- Situação: Puxará automaticamente pelo sistema como "A Liberar".
- Data Cancelam.: Se o pedido for cancelado posteriormente, aparecerá neste campo a data do cancelamento.
- Código/Fornecedor: Deverá ser preenchido com o fornecedor da mercadoria. Poderá tanto pesquisar pelo (1)código do fornecedor, pelo (2)nome ou também pela (3)lupa.
1- Neste caso, colocamos o código do fornecedor, damos um "Enter" no teclado e aparecerá o nome do fornecedor:
2- Neste outro caso, Informamos o nome do fornecedor e selecionamos o fornecedor na listagem:
Nome fornecedor.png
3- Neste caso, clicamos la "Lupa", e aparecerá uma lista com todos os fornecedores:
- Prazo: No prazo, podemos cadastrá-lo na tela de pedido de compras de duas maneiras, sendo elas:
1ª- Colocando o número de dias dos prazos, separando os prazos com " / ".
2ª- Podemos também clicar no botão "Cálculo Prazo", e colocar a data e o sistema calculará automaticamente o número de dias.