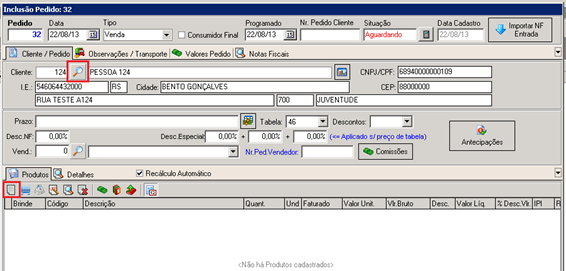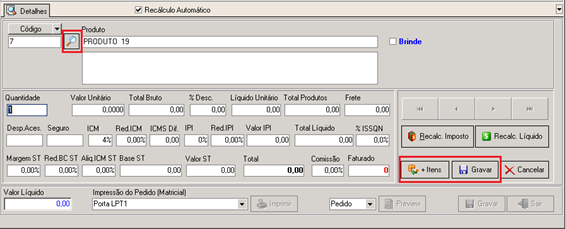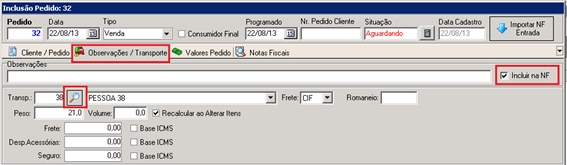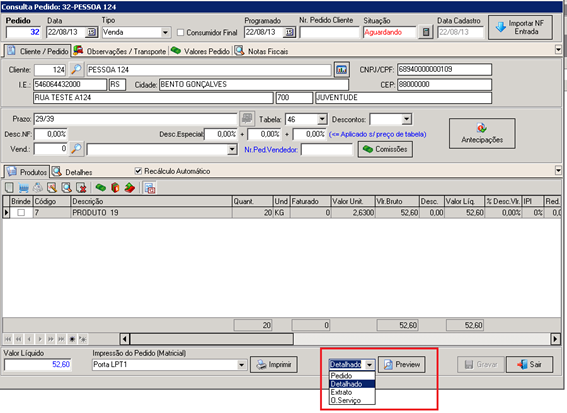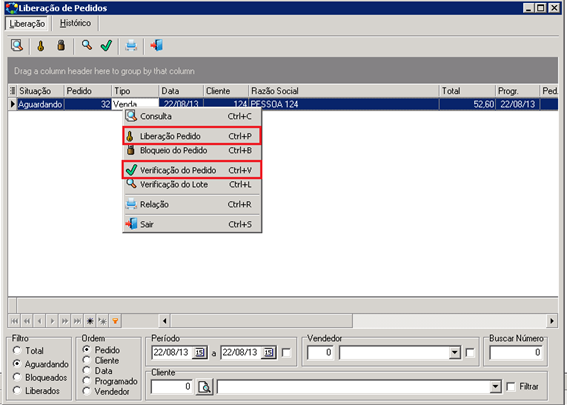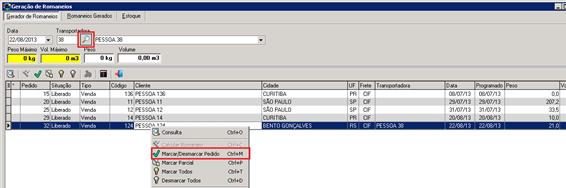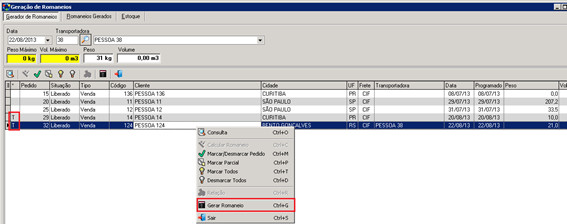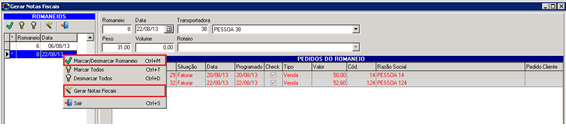Mudanças entre as edições de "Pedido de Vendas"
| Linha 76: | Linha 76: | ||
</gallery> | </gallery> | ||
| − | Com a | + | Com a nota criada, você já poderá realizar a [[http://erpwiki.solutionsource.com.br/index.php/Nota_Fiscal_Eletr%C3%B4nica_(NF-e)#Transmiss.C3.A3o_da_Nota|transmissão da nota fiscal eletrônica.]]. |
Edição das 09h49min de 11 de setembro de 2013
Índice
[ocultar]Como criar um Pedido de Vendas?
Para criar um Pedido de venda, você deverá ir ao módulo de Pedido de Vendas > Pedido de Vendas. Ao fazer uma Inclusão de novo pedido, será necessário que já se tenha os cadastros de Cliente, Produtos e Transportadora. Ao entrar no modo escolha o seu Cliente usando o mecanismo de busca. Para incluir os produtos selecione a opção Incluir na parte inferior da tela.
Para escolher o produto use o mecanismo de busca se, o produto tiver Lote, esse só será escolhido na Nota Fiscal. Preencha os demais campos (quantidade, valor unitário, assim em diante). E ao final, poderá escolher a opção +Itens ou Gravar para voltar à janela inicial do Pedido.
Agora para escolher a Transportadora, vá à aba de Observações/Transporte e busque a transportadora, nessa aba poderemos conferir o Peso e Volume do Pedido e adicionarmos o frete, se for o caso. Nessa aba poderemos também colocar alguma observação e escolhermos se ela será incluída na NFe ou não.
Para definir o vencimento volte à aba principal e selecione o ícone ao lado do Prazo (Figura 6), assim irá aparecer uma nova janela de Vencimentos. Se estiver preenchido o campo de Prazo (para mais de uma parcela use o ‘/’ para indicar a divisão) o sistema calculará o vencimento mas você poderá alterar manualmente se assim desejar. O valor das duplicatas só será calculado na NFe. Após conferir os vencimentos clique em Confirmar (Figura 7).
Depois de todas as informações selecionadas no pedido, grave-o. Se quiser ver um Preview do Pedido, abra o pedido como Consulta depois de gravá-lo e vá na opção de Preview, você poderá escolher o formato que será montado o preview em suas opções ao lado.
Liberação ou autorização de um pedido de venda
Para Liberar um Pedido de venda, você deverá ir ao módulo de Pedido de Vendas > Verificação. Existem duas formas de dar a liberação do pedido: a primeira é através da opção Liberação Pedido, essa opção liberará o pedido independente de como esteja o estoque dos produtos dentro dele; a segunda opção é através da opção Verificação do Pedido, essa opção poderá te dar dois retornos: a Liberação do pedido, depois de ter verificado que há estoque de todos os produtos; e o Bloqueio do pedido, caso haja algum produto sem estoque no sistema.
Como Gerar um Romaneio?
Para Gerar um Romaneio, você deverá ir ao módulo de Romaneio > Gerar Romaneio. Na tela de geração de Romaneio você deverá escolher sua transportadora desejada, na parte inferior da tela você terá a relação de todos os pedidos liberados até aquele momento, podendo escolher mais de um pedido para gerar o romaneio. Para escolher os pedidos basta dar um duplo clique em cima do pedido desejado ou clicar com o botão direto no pedido e ir na opção de Marcar/ Desmarcar Pedido.
Os pedidos marcados terão um T preenchidos na primeira coluna da Grid. Depois de escolhidos os pedido vá na opção Gerar Romaneio. Você poderá consultar os romaneios gerados no módulo Romaneios > Manutenção.
Como criar uma Nota Fiscal a partir de um Romaneio?
Para Gerar uma Nota Fiscal a partir de um Romaneio, você deverá ir ao módulo de Notas Fiscais > Gerar Notas/Romaneio. Na tela de geração de Notas Fiscais você deverá selecionar o romaneio desejado, para isso basta dar um duplo clique em cima do romaneio ou clicar com o botão direto no romaneio e ir na opção de Marcar/ Desmarcar Romaneio. Depois de selecionado o romaneio vá na opção Gerar Notas Fiscais.
Na parte inferior da tela aparecerá as opções para escolher a série e número da Nota, também mostra quantos notas serão geradas, pois para cada pedido uma nota deve ser gerada. Feito isso clique em Gerar.
Com a nota criada, você já poderá realizar a [da nota fiscal eletrônica.].