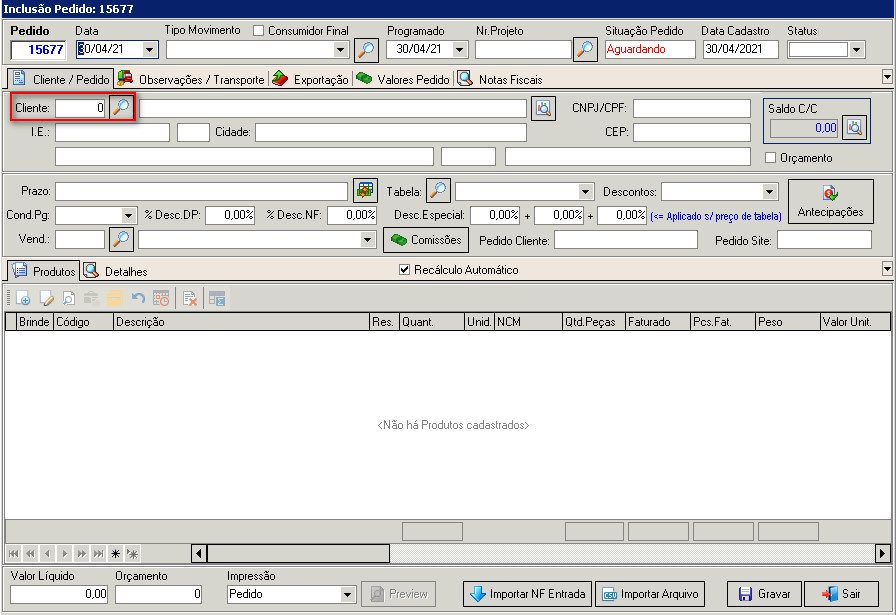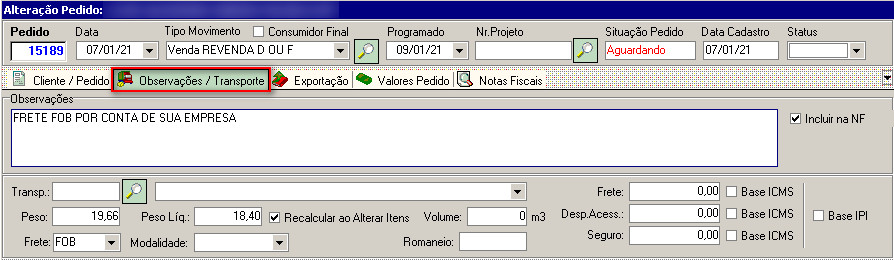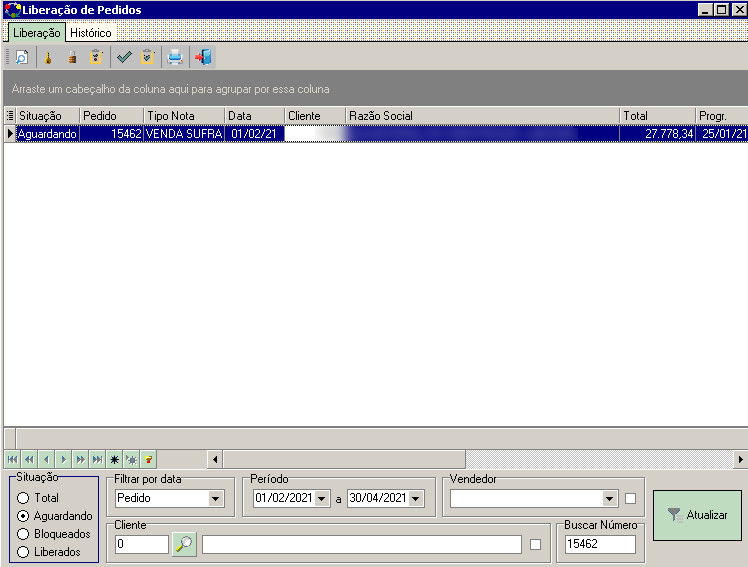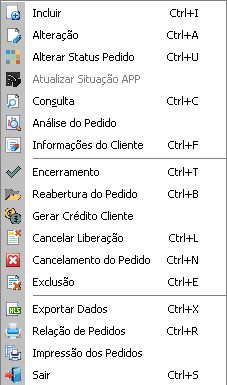Mudanças entre as edições de "Pedido de Vendas"
(Criou página com ' ==Como criar um Pedido de Vendas?== Para criar um Pedido de venda, você deverá ir ao módulo de '''Pedido de Vendas > Pedido de Vendas'''. Ao fazer uma ''Inclusão'' de no...') |
m (Protegido "Pedido de Vendas" ([Editar=Permitir apenas administradores] (indefinidamente) [Mover=Permitir apenas administradores] (indefinidamente))) |
||
| (24 revisões intermediárias por 7 usuários não estão sendo mostradas) | |||
| Linha 1: | Linha 1: | ||
| + | =Pedido de Vendas= | ||
| + | O pedido de venda é um documento que contém informações referente a uma venda que vão ajudar tanto cliente quanto empresa a se encontrarem quando for necessário fazer alguma consulta. Neste módulo será possível incluir e visualizar todos os pedidos de vendas. | ||
| − | == | + | ==Caminho== |
| − | Para | + | Para acessar a tela de Pedido de Vendas, siga pelo caminho: Movimento > Pedidos de Vendas > Pedidos de Vendas |
| − | |||
| − | |||
| − | + | ==Inclusão== | |
| − | + | Ao fazer uma Inclusão de um pedido de venda, será necessário que já se tenha os cadastros de Clientes e Produtos. Ao entrar na inclusão escolha o seu Cliente usando o mecanismo de busca. Para incluir os produtos selecione a opção Incluir na parte inferior da tela. Selecione também um tipo de movimento. | |
| − | |||
| − | [[Arquivo: | + | [[Arquivo:Pedido_de_Venda.jpg]] |
| − | + | '''Prazo:''' Neste campo poderá ser definido/alterado o prazo de pagamento desse pedido de venda. | |
| − | + | '''Antecipações:''' Caso esse cliente tenha feito uma antecipação de pagamento, basta clicar nessa opção e cadastrar o valor da antecipação | |
| − | + | Os impostos dos produtos devem calcular automaticamente de acordo com a parametrização do Estado, Tipo de Movimento e Produto. | |
| − | + | Após preencher as informações da primeira aba e incluir os produtos, siga na aba Observações/Transporte, para incluir as informações de transporte, como transportadora, peso e o tipo do frete. | |
| − | |||
| − | + | [[Arquivo:Aba_transp..jpg]] | |
| − | |||
| − | |||
| − | + | Preenchido todos os campos, grave o pedido. A situação dele ficará como "Aguardando". | |
| − | + | ==Liberação== | |
| − | + | É necessário liberar o pedido para que ele possa ser faturado. Para liberar, siga pelo caminho Movimento> Pedidos de Venda> Verificação. | |
| − | + | Filtre na parte inferior da tela para puxar o pedido. Clicando com o botão direito, vá na opção "Liberação Pedido". | |
| − | + | [[Arquivo:Liberação_pedido.jpg]] | |
| − | |||
| − | |||
| − | + | Nessa tela o usuário também pode bloquear um pedido e cancelar o bloqueio. | |
| − | + | Após a liberação do pedido, ele ficará com a situação "Liberado", e já poderá ser faturado. | |
| − | |||
| − | |||
| − | == | + | == Opções == |
| − | + | Na tela de Pedido de Vendas, ao clicar com o botão direito em cima de qualquer pedido, algumas opções irão aparecer. | |
| − | Na tela de | ||
| − | [[Arquivo: | + | [[Arquivo:Ped._Opções.jpg]] |
| − | + | ===Legenda=== | |
| − | + | '''Alteração status do pedido:''' altera a cor do status do pedido. | |
| − | + | '''Análise do Pedido:''' abre a tela de uma análise do pedido, com todas as principais informações. | |
| + | |||
| + | '''Informações do Cliente:''' abre a tela do cadastro do cliente, na aba "Informações". | ||
| + | |||
| + | '''Encerramento:''' encerra o pedido de venda. | ||
| + | |||
| + | '''Reabertura do Pedido:''' reabre o pedido, caso ele esteja encerrado. | ||
| + | |||
| + | '''Gerar Crédito Cliente:''' gera crédito para o cliente, caso haja no pedido. | ||
| + | |||
| + | '''Cancelar Liberação:''' caso o pedido esteja liberado, essa opção cancela a liberação e ele volta a situação aguardando. | ||
| + | |||
| + | '''Cancelamento do Pedido:''' cancela definitivamente o pedido de venda. | ||
| + | |||
| + | '''Exclusão:''' exclui o pedido. | ||
Edição atual tal como às 17h23min de 11 de abril de 2024
Pedido de Vendas
O pedido de venda é um documento que contém informações referente a uma venda que vão ajudar tanto cliente quanto empresa a se encontrarem quando for necessário fazer alguma consulta. Neste módulo será possível incluir e visualizar todos os pedidos de vendas.
Caminho
Para acessar a tela de Pedido de Vendas, siga pelo caminho: Movimento > Pedidos de Vendas > Pedidos de Vendas
Inclusão
Ao fazer uma Inclusão de um pedido de venda, será necessário que já se tenha os cadastros de Clientes e Produtos. Ao entrar na inclusão escolha o seu Cliente usando o mecanismo de busca. Para incluir os produtos selecione a opção Incluir na parte inferior da tela. Selecione também um tipo de movimento.
Prazo: Neste campo poderá ser definido/alterado o prazo de pagamento desse pedido de venda.
Antecipações: Caso esse cliente tenha feito uma antecipação de pagamento, basta clicar nessa opção e cadastrar o valor da antecipação
Os impostos dos produtos devem calcular automaticamente de acordo com a parametrização do Estado, Tipo de Movimento e Produto.
Após preencher as informações da primeira aba e incluir os produtos, siga na aba Observações/Transporte, para incluir as informações de transporte, como transportadora, peso e o tipo do frete.
Preenchido todos os campos, grave o pedido. A situação dele ficará como "Aguardando".
Liberação
É necessário liberar o pedido para que ele possa ser faturado. Para liberar, siga pelo caminho Movimento> Pedidos de Venda> Verificação.
Filtre na parte inferior da tela para puxar o pedido. Clicando com o botão direito, vá na opção "Liberação Pedido".
Nessa tela o usuário também pode bloquear um pedido e cancelar o bloqueio.
Após a liberação do pedido, ele ficará com a situação "Liberado", e já poderá ser faturado.
Opções
Na tela de Pedido de Vendas, ao clicar com o botão direito em cima de qualquer pedido, algumas opções irão aparecer.
Legenda
Alteração status do pedido: altera a cor do status do pedido.
Análise do Pedido: abre a tela de uma análise do pedido, com todas as principais informações.
Informações do Cliente: abre a tela do cadastro do cliente, na aba "Informações".
Encerramento: encerra o pedido de venda.
Reabertura do Pedido: reabre o pedido, caso ele esteja encerrado.
Gerar Crédito Cliente: gera crédito para o cliente, caso haja no pedido.
Cancelar Liberação: caso o pedido esteja liberado, essa opção cancela a liberação e ele volta a situação aguardando.
Cancelamento do Pedido: cancela definitivamente o pedido de venda.
Exclusão: exclui o pedido.