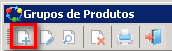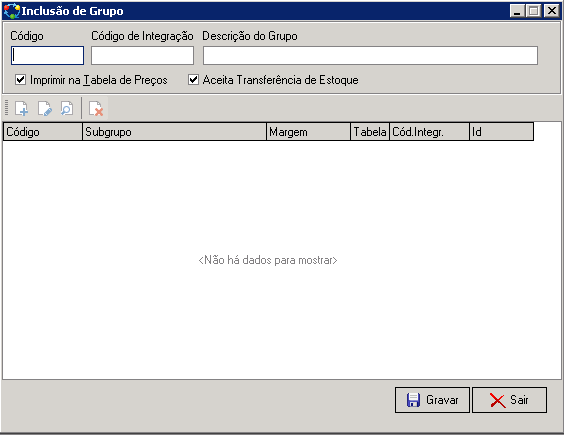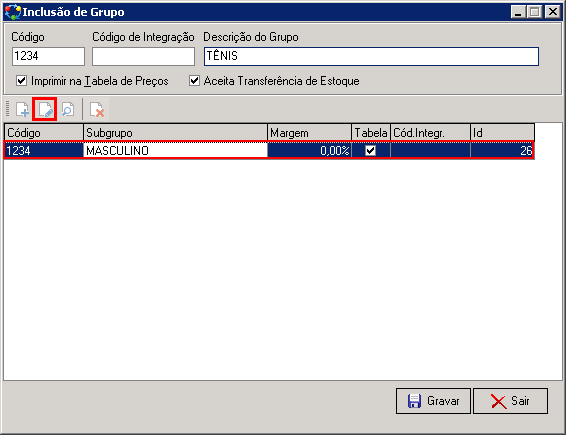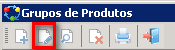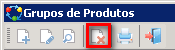Mudanças entre as edições de "Grupos de Produtos"
(zithromax 200mg 5ml dosage buy) |
m (Protegido "Grupos de Produtos" ([Editar=Permitir apenas administradores] (indefinidamente) [Mover=Permitir apenas administradores] (indefinidamente))) |
||
| (7 revisões intermediárias por 4 usuários não estão sendo mostradas) | |||
| Linha 7: | Linha 7: | ||
[[Arquivo:Caminho Cadastro de Grupos.png]] | [[Arquivo:Caminho Cadastro de Grupos.png]] | ||
| − | + | ===Inclusão=== | |
| + | |||
| + | Para incluir um grupo de produtos, clique em "'''Inclusão de Grupo'''": | ||
| + | |||
| + | [[Arquivo:Inclusao grupo.png]] | ||
| + | |||
| + | Na tela de inclusão : | ||
| + | |||
| + | [[Arquivo:Inclusao grupo dados.png]] | ||
| + | |||
| + | Legenda: | ||
| + | |||
| + | • '''Código:''' código que identificará o grupo no sistema. | ||
| + | |||
| + | • '''Código de Integração:''' código da integração do grupo de produtos de outro sistema. | ||
| + | |||
| + | • '''Descrição do Grupo:''' descrição do grupo. | ||
| + | |||
| + | ====Inclusão de Sub-Grupo==== | ||
| + | |||
| + | Nessa mesma tela, você cadastrará o(s) sub-grupo(s) desse grupo. Para isso, basta clicar em "'''Incluir Sub-Grupo'''": | ||
| + | |||
| + | [[Arquivo:Botão incluir sub-grupo.png]] | ||
| + | |||
| + | Em seguida, preencha os dados necessários. | ||
| + | |||
| + | [[Arquivo:Subgrupo.jpg]] | ||
| + | |||
| + | Legenda: | ||
| + | |||
| + | * '''Código:''' Inserir um código para o sub-grupo cadastrado. | ||
| + | |||
| + | * '''Descrição do Sub-Grupo:''' Nome de identificação do sub-grupo | ||
| + | |||
| + | * '''Margem Bruta:''' | ||
| + | |||
| + | * '''Imprimir na Tabela de Preços:''' | ||
| + | |||
| + | ====Alterar Sub-Grupo==== | ||
| + | |||
| + | Caso seja necessário alterar algum sub-grupo cadastrado, basta clicar no cadastro desejado e clicar em "'''Alterar Sub-Grupo'''": | ||
| + | |||
| + | [[Arquivo:Botão alterar Sub-Grupo.png]] | ||
| + | |||
| + | |||
| + | Após preencher os dados e cadastrar os sub-grupos, clique em '''Gravar'''. | ||
==Alteração== | ==Alteração== | ||
Edição atual tal como às 17h25min de 11 de abril de 2024
Para uma melhor organização interna da empresa, no sistema SIGA ERP Solution Source é possível separar todos os produtos cadastrado através dos Grupos de Produtos.
Índice
[ocultar]Caminho
Para cadastrar os grupos de produtos, siga pelo caminho Cadastros > Materiais > Grupos:
Inclusão
Para incluir um grupo de produtos, clique em "Inclusão de Grupo":
Na tela de inclusão :
Legenda:
• Código: código que identificará o grupo no sistema.
• Código de Integração: código da integração do grupo de produtos de outro sistema.
• Descrição do Grupo: descrição do grupo.
Inclusão de Sub-Grupo
Nessa mesma tela, você cadastrará o(s) sub-grupo(s) desse grupo. Para isso, basta clicar em "Incluir Sub-Grupo":
Em seguida, preencha os dados necessários.
Legenda:
- Código: Inserir um código para o sub-grupo cadastrado.
- Descrição do Sub-Grupo: Nome de identificação do sub-grupo
- Margem Bruta:
- Imprimir na Tabela de Preços:
Alterar Sub-Grupo
Caso seja necessário alterar algum sub-grupo cadastrado, basta clicar no cadastro desejado e clicar em "Alterar Sub-Grupo":
Após preencher os dados e cadastrar os sub-grupos, clique em Gravar.
Alteração
Caso seja necessária uma alteração nos dados do grupo, selecione a opção Alteração de Grupo:
Exclusão
Caso seja necessária a exclusão de um grupo de produtos, selecione a opção Exclusão de Grupo