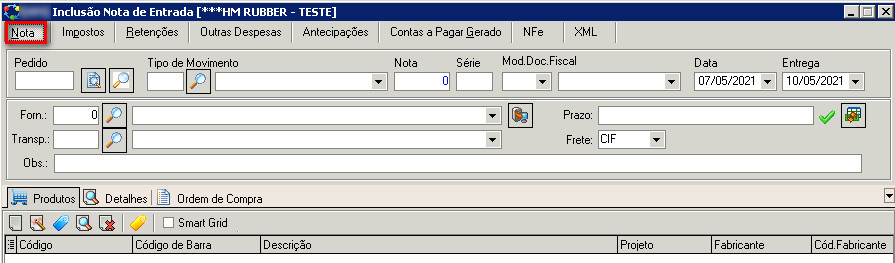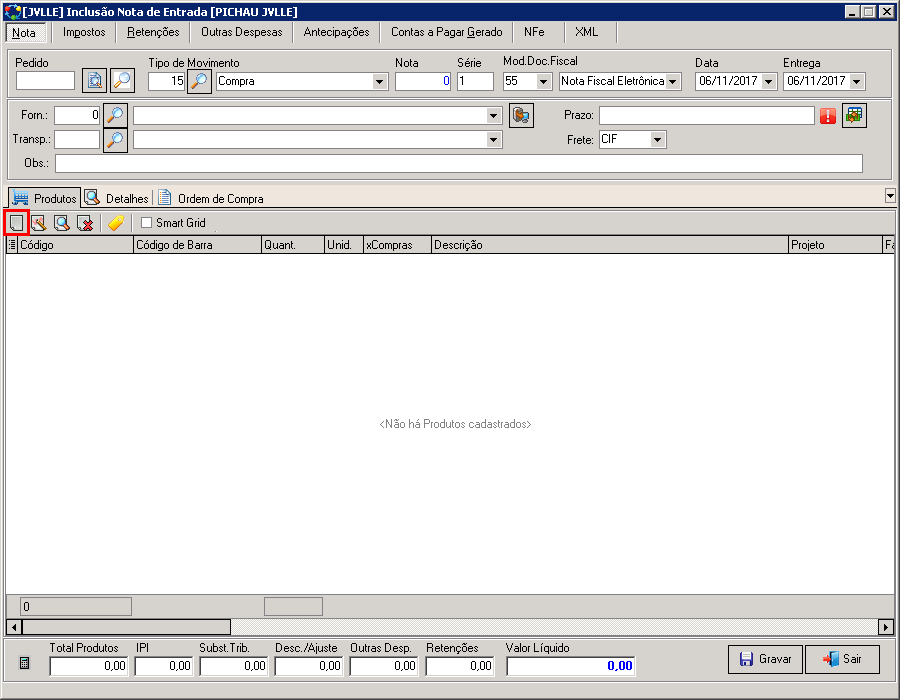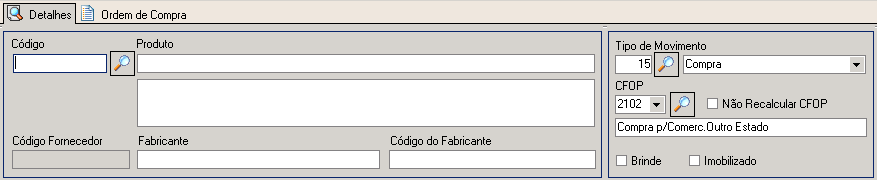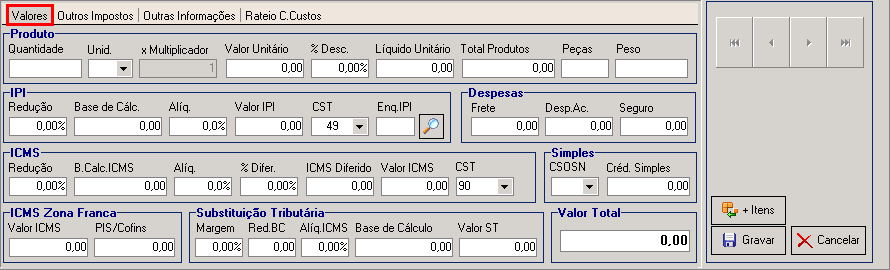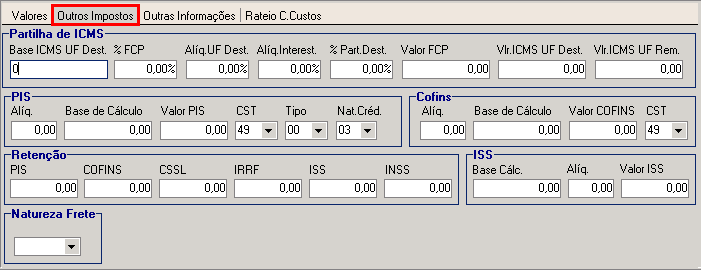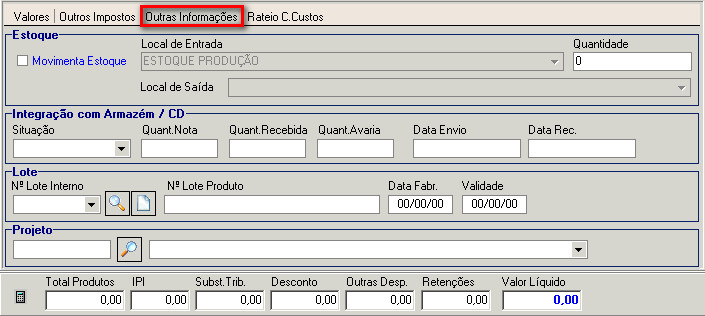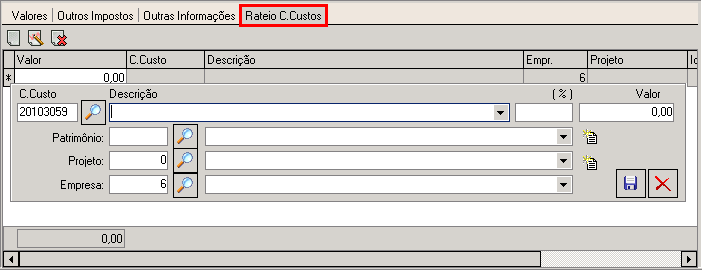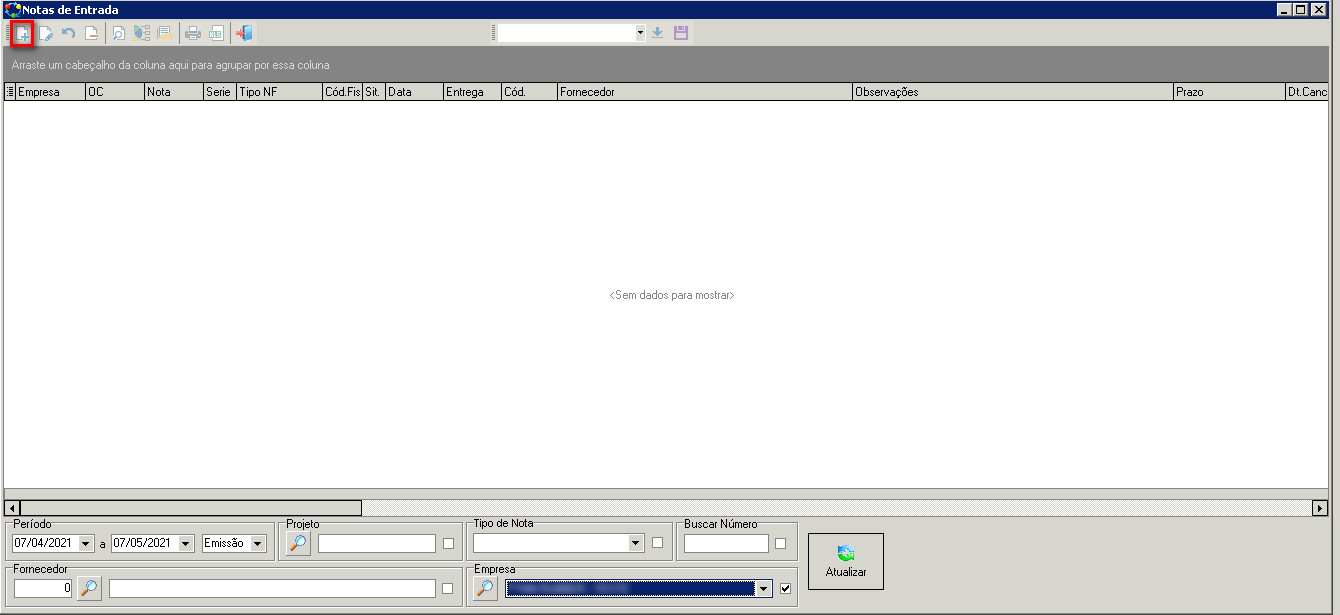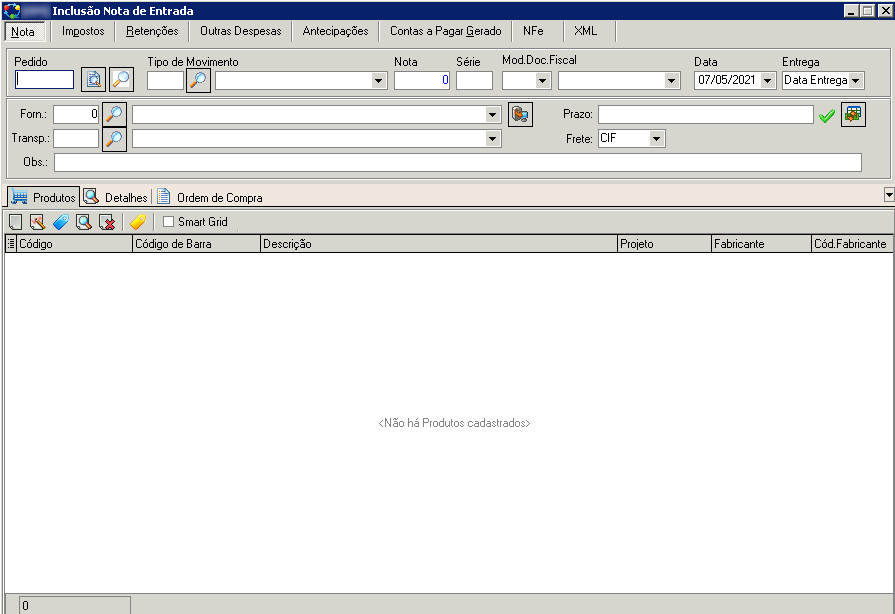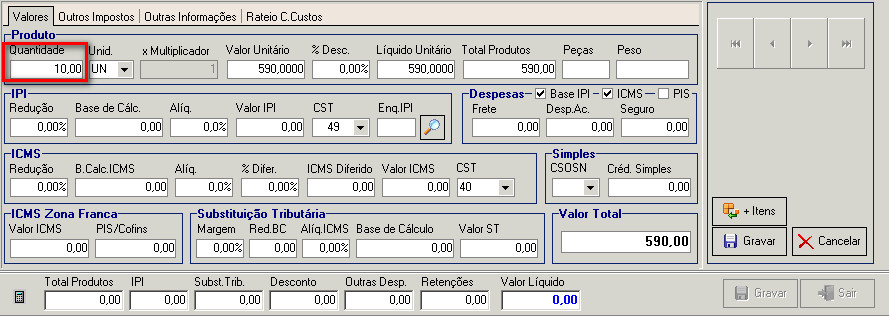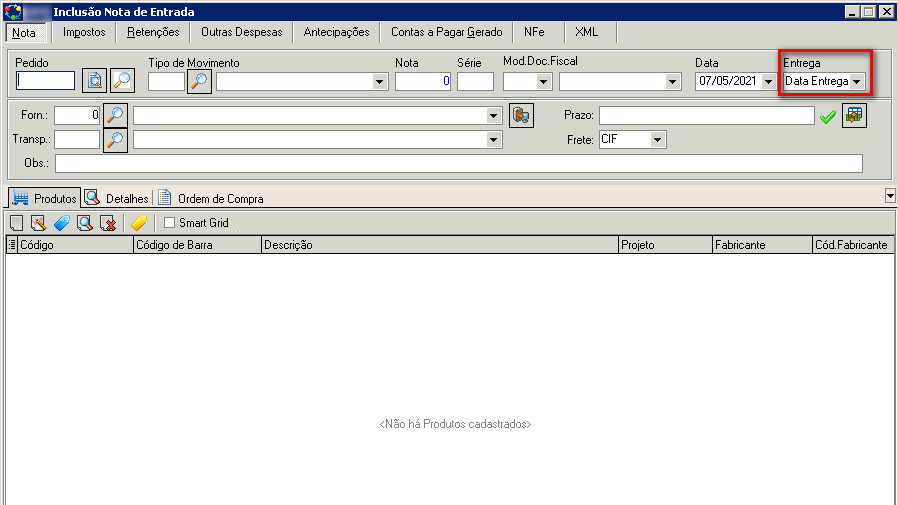Mudanças entre as edições de "Notas de Entrada"
(→Nota de Entrada Direta) |
m (Protegido "Notas de Entrada" ([Editar=Permitir apenas administradores] (indefinidamente) [Mover=Permitir apenas administradores] (indefinidamente))) |
||
| (91 revisões intermediárias por 6 usuários não estão sendo mostradas) | |||
| Linha 1: | Linha 1: | ||
Nesta tela, poderá ser cadastrado as entradas de produtos. | Nesta tela, poderá ser cadastrado as entradas de produtos. | ||
| − | ==Caminho== | + | ===Caminho=== |
Para entrarmos na tela de Nota de Entrada, seguimos pelo caminho: '''Movimento > Notas de Entrada > Notas de Entrada''' | Para entrarmos na tela de Nota de Entrada, seguimos pelo caminho: '''Movimento > Notas de Entrada > Notas de Entrada''' | ||
| − | [[Arquivo: | + | [[Arquivo:Notas_de_Entrada.jpg]] |
| − | ==Inclusão== | + | ===Inclusão=== |
| − | Há três formas de fazer a nota de entrada, sendo elas: | + | Há três formas de fazer a nota de entrada, sendo elas: |
| − | A seguir | + | |
| + | 1) Pela '''Inclusão de Nota de Entrada direta;''' | ||
| + | |||
| + | 2) Pelo '''Pedido de Compras;''' | ||
| + | |||
| + | 3) Pela '''Importação de XML.''' | ||
| + | |||
| + | A seguir serão demonstradas detalhadamente as 3 formas: | ||
===Nota de Entrada Direta=== | ===Nota de Entrada Direta=== | ||
| Linha 21: | Linha 28: | ||
[[Arquivo:Botão Incluir nota de entrada.png]] | [[Arquivo:Botão Incluir nota de entrada.png]] | ||
| − | + | ====Aba Nota==== | |
| − | [[Arquivo: | + | Em seguida irá abrir a seguinte tela com os seguintes campos a serem preenchidos: |
| + | |||
| + | [[Arquivo:Aba_nota.jpg]] | ||
Legenda: | Legenda: | ||
| − | • '''Tipo de Movimento:''' Qual o tipo de atividade está sendo realizado através dessa nota de entrada | + | • '''Tipo de Movimento:''' Qual o tipo de atividade está sendo realizado através dessa nota de entrada. |
| − | • '''Nota:''' Número da nota fiscal enviada pelo fornecedor | + | • '''Nota:''' Número da nota fiscal enviada pelo fornecedor. |
| − | • '''Série:''' Série da Nota Fiscal | + | • '''Série:''' Série da Nota Fiscal. |
| − | • '''Mod.Doc.Fiscal:''' Modelo de Nota Enviada pelo Fornecedor | + | • '''Mod.Doc.Fiscal:''' Modelo de Nota Enviada pelo Fornecedor. |
| − | • '''Data:''' Data da Nota Fiscal | + | • '''Data:''' Data da Nota Fiscal. |
| − | • '''Entrega:''' Previsão de entrega dos produtos pelo fornecedor | + | • '''Entrega:''' Previsão de entrega dos produtos pelo fornecedor. |
| − | • '''Forn.:''' Qual o fornecedor que está entregando o(s) produto(s) | + | • '''Forn.:''' Qual o fornecedor que está entregando o(s) produto(s). |
| − | • '''Transp.:''' Qual a transportadora que | + | • '''Transp.:''' Qual a transportadora que entregará os produtos. |
| − | • '''Obs.:''' Uma observação referente | + | • '''Obs.:''' Uma observação referente à Nota de Entrada. |
| − | • '''Prazo:''' Qual o prazo de pagamento oferecido pelo fornecedor ao pagamento desses produtos | + | • '''Prazo:''' Qual o prazo de pagamento oferecido pelo fornecedor ao pagamento desses produtos. |
| − | • '''Frete:''' Qual a modalidade de frete utilizada | + | • '''Frete:''' Qual a modalidade de frete utilizada. |
| + | |||
| + | ====Inclusão de Produtos==== | ||
Em seguida, deve selecionar os produtos que entrarão no estoque através da Nota de Entrada. Para isso, clique em "'''Incluir Produtos'''": | Em seguida, deve selecionar os produtos que entrarão no estoque através da Nota de Entrada. Para isso, clique em "'''Incluir Produtos'''": | ||
| Linha 53: | Linha 64: | ||
[[Arquivo:Botão incluir produto na nota de entrada.png]] | [[Arquivo:Botão incluir produto na nota de entrada.png]] | ||
| − | Nesta tela, | + | Nesta tela, deverão ser preenchidos os seguintes campos: |
[[Arquivo:Inclusão de produto na nota de entrada.png]] | [[Arquivo:Inclusão de produto na nota de entrada.png]] | ||
| Linha 77: | Linha 88: | ||
* '''Peças:''' Pode ser preenchido nesse campo a quantidade de peças desse produto. | * '''Peças:''' Pode ser preenchido nesse campo a quantidade de peças desse produto. | ||
* '''Peso:''' Pode ser preenchido o peso do produto incluso. | * '''Peso:''' Pode ser preenchido o peso do produto incluso. | ||
| − | * '''Impostos:''' | + | * '''Impostos:''' Todos os campos que pertencem ao '''IPI''', '''Despesas''', '''ICMS''', '''Simples''', '''ICMS Zona Franca''', '''Substituição Tributária''', poderão ser alterados/preenchidos diretamente na nota de entrada. Caso parametrizados corretamente no cadastro de produto, serão puxados automaticamente. |
| Linha 88: | Linha 99: | ||
| − | ''' | + | '''OUTRAS INFORMAÇÕES''' |
| − | [[Arquivo: | + | [[Arquivo:Outras_informações.jpg]] |
* '''Estoque:''' Neste campo, poderá ser escolhido qual a quantidade e qual o estoque a ser movimentado | * '''Estoque:''' Neste campo, poderá ser escolhido qual a quantidade e qual o estoque a ser movimentado | ||
| − | * '''Integração com Armazém/CD:''' | + | * '''Integração com Armazém/CD:''' Neste campo, coloca-se a situação (aguardando, enviada ou recebida); a quantidade de nota, avaria e recebida; e a data de envio e recebimento. |
| − | * '''Lote:''' Neste campo poderá ser preenchido em qual lote pertence esse produto | + | * '''Lote:''' Neste campo poderá ser preenchido em qual lote pertence esse produto, a data de fabricação e a validade. |
* '''Projeto:''' se esse produto está sendo comprado para finalidade de algum projeto, poderá ser especificado qual é o projeto nesse campo. | * '''Projeto:''' se esse produto está sendo comprado para finalidade de algum projeto, poderá ser especificado qual é o projeto nesse campo. | ||
| − | ''' | + | '''RATEIO C.CUSTOS''' |
[[Arquivo:Aba Rateio C. Custos - produto.png]] | [[Arquivo:Aba Rateio C. Custos - produto.png]] | ||
| − | Neste campo, deverá ser preenchido como vai ser rateado entre os | + | Neste campo, deverá ser preenchido como vai ser rateado entre os centros de custos o valor da nota de entrada. Poderá ser rateado em um ou mais Centro(s) de Custo(s). |
| + | ====Aba Impostos==== | ||
| + | Na aba Impostos, terá campos que serão preenchidos automaticamente de acordo com os dados dos produtos cadastrados na Nota de Entrada. | ||
| + | [[Arquivo:Aba_impostos.jpg]] | ||
| − | + | ====Aba Retenções==== | |
| − | |||
| − | |||
| − | |||
| − | |||
| − | + | Assim como na aba "Impostos", o sistema preencherá automaticamente estes campos, de acordo com a parametrização cadastrada nos produtos. | |
| − | + | [[Arquivo:Aba Retenções.png]] | |
| − | + | ====Aba Outras Despesas==== | |
| − | + | Nesta aba, poderá cadastrar outras despesas como: frete, seguro ou despesas em geral. | |
| − | + | [[Arquivo:Outras_despesas.jpg]] | |
| − | + | =====Inclusão de Outras Despesas===== | |
| − | + | Para incluir Outras Despesas, basta clicar no botão Incluir. | |
| − | + | [[Arquivo:Botão_incluir_na_aba_outras_despesas.jpg]] | |
| − | + | Legenda: | |
| − | • ''' | + | • '''Descrição:''' Descrição resumida da despesa. |
| − | • ''' | + | • '''C. Custo:''' Qual o centro de custo que essa despesa deverá ser calculada. |
| − | • ''' | + | • '''Patrimônio:''' Caso tenha Bens Patrimoniais que queira cadastrar em outras despesas, poderá especificá-lo neste campo. |
| − | + | • '''Projeto:''' Se essa despesa faz parte de algum projeto da empresa, poderá ser especificado neste campo. | |
| − | + | • '''Empresa:''' Preencher qual empresa que será contabilizada nessa despesa. | |
| − | + | • '''Valor:''' Valor total da despesa, frete ou seguro. | |
| − | + | • '''Despesas/Frete/Seguro:''' Deve-se especificar neste campo, se é um Frete, Seguro ou uma Despesa em geral. | |
| − | + | • '''Valor Embutido na NF:''' Deve-se selecionar se deseja que o valor seja embutido na NF. | |
| − | + | =====Alteração Outras Despesas===== | |
| − | + | Caso seja necessário alterar alguma despesa cadastrada, basta selecionar o cadastro desejado e clicar no botão abaixo para alterar: | |
| − | + | [[Arquivo:Botão Alterar Outras despesas.png]] | |
| − | + | =====Exclusão Outras Despesas===== | |
| − | + | Caso seja necessário excluir um registro, basta selecionar o cadastro desejado e clicar no ícone abaixo para excluir: | |
| − | + | [[Arquivo:Botão Excluir Outras Despesas.png]] | |
| − | + | ====Aba Antecipações==== | |
| − | + | Caso a Nota de Entrada seja através de um Pedido de Compra e nele foi cadastrada uma antecipação, ela aparecerá nesta aba. | |
| − | + | [[Arquivo:Aba Antecipações.png]] | |
| − | + | ====Aba Contas a Pagar Gerado==== | |
| − | + | Nesta aba mostrará os títulos gerados no Contas a Pagar. | |
| − | + | [[Arquivo:Aba Contas a Pagar Gerado.png]] | |
| − | + | Obs.: Os títulos só aparecerão, depois que a Nota de Entrada for efetivamente gravada. | |
| − | + | ====Aba NFe==== | |
| − | + | Nesta aba, fica preenchido o ID da nota; a situação do envio; o protocolo; manifestação e data da manifestação. | |
| − | + | [[Arquivo:Aba_NFe2.jpg]] | |
| − | + | Legenda: | |
| − | + | • '''Download XML:''' Clicar neste ícone para baixar o XML. | |
| − | + | • '''Importar XML:''' Clicar neste ícone para importar o XML. | |
| − | + | • '''Atualizar XML:''' Clicar neste ícone para atualizar o XML. | |
| − | + | • '''Consultar NFE:''' Clicar neste ícone para consultar a NFE e verificar se há algum erro. | |
| − | + | • '''Manifestação:''' Clicar neste ícone para confirmar a manifestação de operação realizada para este XML. | |
| − | + | • '''NF Devolução:''' Clicar neste ícone para ir para a Nota de Devolução. | |
| − | === | + | ====Aba XML==== |
| − | + | Nesta aba é onde fica inserido o XML da Nota. | |
| − | + | [[Arquivo:Aba_XML2.jpg]] | |
| − | + | ===Nota de Entrada pelo Pedido de Compra=== | |
| − | + | Para entradas neste módulo, é necessário antes, cadastrar um '''[[Pedidos de Compras]]''' e autorizar o mesmo. | |
| − | + | Em seguida clique em "'''Incluir Nota de Entrada'''": | |
| − | [[Arquivo: | + | [[Arquivo:Incluir nf de entrada.jpg|900px]] |
| − | + | Ao clicar, irá abrir a seguinte tela: | |
| − | [[Arquivo: | + | [[Arquivo:Inclusão_nf_de_entrada.jpg]] |
| − | + | Para localizarmos o pedido de compra para darmos entrada nos produtos, basta clicar em "'''Consultar Pedido de Compra'''", clicando na lupa, e selecionar o pedido e clicar em "'''Escolher'''": | |
| − | [[Arquivo: | + | [[Arquivo:Escolher pedido de compra.png]] |
| − | + | Legenda: | |
| − | |||
| − | |||
| − | |||
| + | • '''Tipo de Movimento:''' Qual o tipo de atividade está sendo realizado através dessa nota de entrada. | ||
| − | + | • '''Nota:''' Número da nota fiscal enviada pelo fornecedor. | |
| − | + | • '''Série:''' Série da Nota Fiscal. | |
| − | + | • '''Mod.Doc.Fiscal:''' Modelo de Nota Enviada pelo Fornecedor. | |
| − | + | • '''Data:''' Data da Nota Fiscal. | |
| − | + | • '''Entrega:''' Previsão de data de entrega dos produtos pelo fornecedor. | |
| − | + | • '''Forn.:''' Qual o fornecedor que está entregando o(s) produto(s). | |
| − | + | • '''Transp.:''' Qual a transportadora que entregará os produtos. | |
| − | + | • '''Obs.:''' Uma observação referente à Nota de Entrada. | |
| − | + | • '''Prazo:''' Qual o prazo de pagamento oferecido pelo fornecedor ao pagamento desses produtos. | |
| − | + | • '''Frete:''' Qual a modalidade de frete utilizada. | |
| − | |||
| − | + | Após ter clicado em "Escolher", irá solicitar uma confirmação para dar entrada no pedido de compra. Basta clicar em "'''Sim'''": | |
| − | + | [[Arquivo:Confirmação para dar entrada no pedido.png]] | |
| − | + | Automaticamente, o sistema irá puxar os dados do pedido de compra como: Tipo de Movimento, Data da previsão de entrega, Fornecedor, Prazo, Observações, Produto(s) e Antecipações, sendo necessário preencher somente o número da nota. | |
| − | + | [[Arquivo:Colocar número da nota.png]] | |
| − | + | Em seguida, será necessário enviar o(s) produto(s) para a nota, para isso você poderá fazer de 3 formas diferentes: | |
| − | + | 1- Selecionar o produto desejado para enviar para a nota e clicar em "'''Enviar item para a nota": | |
| − | |||
| + | [[Arquivo:Enviar um item para a nota.png]] | ||
| − | + | Este modo fará com que somente aquele produto que foi selecionado, vá para a nota. | |
| − | + | 2- Clicar em "'''Enviar Todos Itens Para Nota'''": | |
| − | [[Arquivo: | + | [[Arquivo:Enviar todos os itens para a nota.png]] |
| + | Neste modo, você enviará todos os produtos de uma única vez para a nota. É utilizado quando a quantidade de todos os produtos chegaram na mesma quantidade feita no pedido. | ||
| − | + | 3- Ir na opção "'''Enviar Item Editando'''" | |
| − | + | Para acessar essa opção, é necessário clicar com o botão direito do mouse sobre o produto desejado, e clicar em "'''Enviar Item Editando'''". | |
| − | [[Arquivo: | + | [[Arquivo:Enviar item editando.png]] |
| − | + | É utilizada essa opção quando o produto chega com uma quantidade diferente da cadastrada na compra. | |
| − | + | Quando clicar nessa opção, irá abrir a tela dos dados do produto, então você poderá colocar a quantidade de produto que realmente chegou. | |
| − | + | [[Arquivo:Quantidade_10.jpg]] | |
| − | + | Por exemplo, se no pedido de compra foram solicitados 10 produtos, porém na entrega só chegaram 5, você irá fazer esse processo, colocando somente 5 produtos na quantidade. | |
| − | + | Automaticamente, o sistema irá contabilizar no estoque 5 unidades e deixará em aberto mais 5 produtos. | |
| − | + | Para dar entrada no restante do(s) produto(s), basta repetir o processo de entrada, através do pedido de compra, selecionando o mesmo pedido. | |
| − | + | ===Nota de Entrada pelo XML=== | |
| − | + | Para realizar a entrada de produtos pelo XML, clicamos em "'''Incluir Nota de Entrada'''": | |
| − | + | [[Arquivo:Botão Incluir nota de entrada.png]] | |
| − | + | Ao clicar, irá abrir a seguinte tela, na qual deverá ser preenchida a data de entrega: | |
| − | + | [[Arquivo:Data_entrega.jpg]] | |
| − | + | Para importar o XML, siga para a aba "'''NFe'''" e clique em "'''Importar XML'''": | |
| − | + | [[Arquivo:Aba NFe Botão Importar XML.png]] | |
| − | Na | + | Na tela que abrir, deverá localizar a pasta onde está o XML, selecioná-lo e clicar em "'''Abrir'''": |
| − | [[Arquivo: | + | [[Arquivo:Lozalizar XML.png]] |
| − | + | Irá solicitar confirmação para importar o XML. Clique em "'''Sim'''": | |
| − | + | [[Arquivo:Confirmação para importar XML.png]] | |
| − | + | Em seguida, abrirá uma tela com todos os produtos do XML. Será necessário entrar com uma alteração em cada um para atrelar os produtos que estão cadastrados no sistema com os do XML, e definir mais alguma informação, se houver. | |
| − | + | [[Arquivo:Alterar material do XML.png]] | |
| − | |||
| − | + | Na tela de alteração de material do XML, você encontrará as seguintes informações: | |
| − | + | [[Arquivo:Campo alterar do produto do XML.png]] | |
| − | |||
| − | [[Arquivo: | ||
Legenda: | Legenda: | ||
| − | + | * '''Item do XML:''' Irá mostrar o item cadastrado no XML. | |
| − | + | * '''Item do Pedido de Compra:''' Caso esteja fazendo uma nota de entrada através de um pedido de venda, preencher com qual item do pedido de venda corresponde a esse produto do XML. | |
| − | + | * '''Produto/Código:''' Neste campo deve ser informado qual o produto corresponde a esse produto do XML. | |
| − | + | * '''Lote:''' Se o produto for pertencer a um lote, basta colocar o código do mesmo neste campo. | |
| − | + | * '''Validade:''' Validade correspondente ao lote. | |
| − | + | * '''Peças:''' Quantidade de peças do XML. | |
| − | + | * '''Peso:''' Pode ser inserido o peso do produto. | |
| − | + | * '''Multiplicador:''' Inserir o multiplicador que será usado na nota. | |
| − | + | * '''Unid.:''' Unidade de medida utilizada para esse produto. | |
| − | + | Ao colocar essas informações, basta clicar em "'''Gravar'''". | |
| − | + | '''Obs.: Será preciso fazer esse processo somente uma vez, para que o sistema grave qual produto do XML corresponde ao produto do sistema. Sendo assim, na próxima vez que for necessário dar entrada nesse mesmo produto, o sistema puxará automaticamente o produto correspondente.''' | |
| − | + | Após fazer esse processo com todos os itens, clique em "'''Atualizar'''": | |
| − | + | [[Arquivo:Botão atualizar.png]] | |
| − | + | Se todas as quantidades e valores estiverem corretos, o produto aparecerá na aba "'''Produto'''" em preto. | |
| + | Automaticamente, os campos: ID da nota; protocolo; número da nota; data; fornecedor; e prazo, serão puxados através do XML importado. | ||
| − | + | Para finalizar a nota de entrada, clique em "'''Gravar'''". | |
| − | |||
| − | |||
| − | |||
| − | |||
| − | |||
| − | |||
| − | |||
| − | |||
| − | |||
| − | |||
| − | |||
| − | |||
| − | |||
| − | |||
Edição atual tal como às 17h27min de 11 de abril de 2024
Nesta tela, poderá ser cadastrado as entradas de produtos.
Índice
[ocultar]Caminho
Para entrarmos na tela de Nota de Entrada, seguimos pelo caminho: Movimento > Notas de Entrada > Notas de Entrada
Inclusão
Há três formas de fazer a nota de entrada, sendo elas:
1) Pela Inclusão de Nota de Entrada direta;
2) Pelo Pedido de Compras;
3) Pela Importação de XML.
A seguir serão demonstradas detalhadamente as 3 formas:
Nota de Entrada Direta
Neste módulo poderá ser feito a Nota de Entrada direta, sem depender de algum arquivo ou de um pedido de compra.
Para isso, na tela de Nota de Entrada, clique em "Incluir Nota de Entrada":
Aba Nota
Em seguida irá abrir a seguinte tela com os seguintes campos a serem preenchidos:
Legenda:
• Tipo de Movimento: Qual o tipo de atividade está sendo realizado através dessa nota de entrada.
• Nota: Número da nota fiscal enviada pelo fornecedor.
• Série: Série da Nota Fiscal.
• Mod.Doc.Fiscal: Modelo de Nota Enviada pelo Fornecedor.
• Data: Data da Nota Fiscal.
• Entrega: Previsão de entrega dos produtos pelo fornecedor.
• Forn.: Qual o fornecedor que está entregando o(s) produto(s).
• Transp.: Qual a transportadora que entregará os produtos.
• Obs.: Uma observação referente à Nota de Entrada.
• Prazo: Qual o prazo de pagamento oferecido pelo fornecedor ao pagamento desses produtos.
• Frete: Qual a modalidade de frete utilizada.
Inclusão de Produtos
Em seguida, deve selecionar os produtos que entrarão no estoque através da Nota de Entrada. Para isso, clique em "Incluir Produtos":
Nesta tela, deverão ser preenchidos os seguintes campos:
- Produto: Deve escolher através do código ou localizar pela lupa o produto.
- Fabricante: Neste campo poderá ser preenchido o nome do fabricante do produto. Caso este já esteja parametrizado no produto, puxará automaticamente.
- Código do Fabricante: Neste campo, poderá ser preenchido o código do fabricante para esse produto. Caso esse já esteja parametrizado no cadastro do produto, puxará automaticamente.
- Tipo de Movimento: Puxará neste campo a movimentação que está sendo feito para esse produto. Ele puxará automaticamente da informação inserida no no campo Tipo de Movimento da Nota de Entrada.
- CFOP: Neste campo, puxará o CFOP parametrizado no tipo de movimento setado.
- Não Recalcular CFOP: Caso esse produto for de um CFOP diferente do parametrizado no Tipo de Movimento, deverá ser alterado o CFOP e marcado essa opção para que o sistema não atualize esse código.
- Brinde: Caso marcado, informará ao sistema que esse produto é um brinde.
- Imobilizado: Caso marcado, informará o sistema que esse produto pertence ao imobilizado.
VALORES
- Quantidade: Neste campo, deve ser preenchido como a quantidade desse produto que entrará no estoque.
- Unidade: Qual a Unidade de Medida utilizada para esse material. Obs.: Essa informação puxará automaticamente, caso esteja parametrizada no cadastro do produto.
- Valor Unitário: Valor unitário a ser pago pelo produto em questão.
- Desc.: Caso houver desconto no valor desse produto, neste campo deve ser preenchido a porcentagem do desconto sobre o valor.
- Peças: Pode ser preenchido nesse campo a quantidade de peças desse produto.
- Peso: Pode ser preenchido o peso do produto incluso.
- Impostos: Todos os campos que pertencem ao IPI, Despesas, ICMS, Simples, ICMS Zona Franca, Substituição Tributária, poderão ser alterados/preenchidos diretamente na nota de entrada. Caso parametrizados corretamente no cadastro de produto, serão puxados automaticamente.
OUTROS IMPOSTOS
- Impostos: Todos os impostos contidos nessa tela, Partilha de ICMS, PIS, Cofins, Retenção e ISS, caso parametrizados corretamente no cadastro do produto, serão puxados automaticamente.
OUTRAS INFORMAÇÕES
- Estoque: Neste campo, poderá ser escolhido qual a quantidade e qual o estoque a ser movimentado
- Integração com Armazém/CD: Neste campo, coloca-se a situação (aguardando, enviada ou recebida); a quantidade de nota, avaria e recebida; e a data de envio e recebimento.
- Lote: Neste campo poderá ser preenchido em qual lote pertence esse produto, a data de fabricação e a validade.
- Projeto: se esse produto está sendo comprado para finalidade de algum projeto, poderá ser especificado qual é o projeto nesse campo.
RATEIO C.CUSTOS
Neste campo, deverá ser preenchido como vai ser rateado entre os centros de custos o valor da nota de entrada. Poderá ser rateado em um ou mais Centro(s) de Custo(s).
Aba Impostos
Na aba Impostos, terá campos que serão preenchidos automaticamente de acordo com os dados dos produtos cadastrados na Nota de Entrada.
Aba Retenções
Assim como na aba "Impostos", o sistema preencherá automaticamente estes campos, de acordo com a parametrização cadastrada nos produtos.
Aba Outras Despesas
Nesta aba, poderá cadastrar outras despesas como: frete, seguro ou despesas em geral.
Inclusão de Outras Despesas
Para incluir Outras Despesas, basta clicar no botão Incluir.
Legenda:
• Descrição: Descrição resumida da despesa.
• C. Custo: Qual o centro de custo que essa despesa deverá ser calculada.
• Patrimônio: Caso tenha Bens Patrimoniais que queira cadastrar em outras despesas, poderá especificá-lo neste campo.
• Projeto: Se essa despesa faz parte de algum projeto da empresa, poderá ser especificado neste campo.
• Empresa: Preencher qual empresa que será contabilizada nessa despesa.
• Valor: Valor total da despesa, frete ou seguro.
• Despesas/Frete/Seguro: Deve-se especificar neste campo, se é um Frete, Seguro ou uma Despesa em geral.
• Valor Embutido na NF: Deve-se selecionar se deseja que o valor seja embutido na NF.
Alteração Outras Despesas
Caso seja necessário alterar alguma despesa cadastrada, basta selecionar o cadastro desejado e clicar no botão abaixo para alterar:
Exclusão Outras Despesas
Caso seja necessário excluir um registro, basta selecionar o cadastro desejado e clicar no ícone abaixo para excluir:
Aba Antecipações
Caso a Nota de Entrada seja através de um Pedido de Compra e nele foi cadastrada uma antecipação, ela aparecerá nesta aba.
Aba Contas a Pagar Gerado
Nesta aba mostrará os títulos gerados no Contas a Pagar.
Obs.: Os títulos só aparecerão, depois que a Nota de Entrada for efetivamente gravada.
Aba NFe
Nesta aba, fica preenchido o ID da nota; a situação do envio; o protocolo; manifestação e data da manifestação.
Legenda:
• Download XML: Clicar neste ícone para baixar o XML.
• Importar XML: Clicar neste ícone para importar o XML.
• Atualizar XML: Clicar neste ícone para atualizar o XML.
• Consultar NFE: Clicar neste ícone para consultar a NFE e verificar se há algum erro.
• Manifestação: Clicar neste ícone para confirmar a manifestação de operação realizada para este XML.
• NF Devolução: Clicar neste ícone para ir para a Nota de Devolução.
Aba XML
Nesta aba é onde fica inserido o XML da Nota.
Nota de Entrada pelo Pedido de Compra
Para entradas neste módulo, é necessário antes, cadastrar um Pedidos de Compras e autorizar o mesmo.
Em seguida clique em "Incluir Nota de Entrada":
Ao clicar, irá abrir a seguinte tela:
Para localizarmos o pedido de compra para darmos entrada nos produtos, basta clicar em "Consultar Pedido de Compra", clicando na lupa, e selecionar o pedido e clicar em "Escolher":
Legenda:
• Tipo de Movimento: Qual o tipo de atividade está sendo realizado através dessa nota de entrada.
• Nota: Número da nota fiscal enviada pelo fornecedor.
• Série: Série da Nota Fiscal.
• Mod.Doc.Fiscal: Modelo de Nota Enviada pelo Fornecedor.
• Data: Data da Nota Fiscal.
• Entrega: Previsão de data de entrega dos produtos pelo fornecedor.
• Forn.: Qual o fornecedor que está entregando o(s) produto(s).
• Transp.: Qual a transportadora que entregará os produtos.
• Obs.: Uma observação referente à Nota de Entrada.
• Prazo: Qual o prazo de pagamento oferecido pelo fornecedor ao pagamento desses produtos.
• Frete: Qual a modalidade de frete utilizada.
Após ter clicado em "Escolher", irá solicitar uma confirmação para dar entrada no pedido de compra. Basta clicar em "Sim":
Automaticamente, o sistema irá puxar os dados do pedido de compra como: Tipo de Movimento, Data da previsão de entrega, Fornecedor, Prazo, Observações, Produto(s) e Antecipações, sendo necessário preencher somente o número da nota.
Em seguida, será necessário enviar o(s) produto(s) para a nota, para isso você poderá fazer de 3 formas diferentes:
1- Selecionar o produto desejado para enviar para a nota e clicar em "Enviar item para a nota":
Este modo fará com que somente aquele produto que foi selecionado, vá para a nota.
2- Clicar em "Enviar Todos Itens Para Nota":
Neste modo, você enviará todos os produtos de uma única vez para a nota. É utilizado quando a quantidade de todos os produtos chegaram na mesma quantidade feita no pedido.
3- Ir na opção "Enviar Item Editando"
Para acessar essa opção, é necessário clicar com o botão direito do mouse sobre o produto desejado, e clicar em "Enviar Item Editando".
É utilizada essa opção quando o produto chega com uma quantidade diferente da cadastrada na compra.
Quando clicar nessa opção, irá abrir a tela dos dados do produto, então você poderá colocar a quantidade de produto que realmente chegou.
Por exemplo, se no pedido de compra foram solicitados 10 produtos, porém na entrega só chegaram 5, você irá fazer esse processo, colocando somente 5 produtos na quantidade.
Automaticamente, o sistema irá contabilizar no estoque 5 unidades e deixará em aberto mais 5 produtos.
Para dar entrada no restante do(s) produto(s), basta repetir o processo de entrada, através do pedido de compra, selecionando o mesmo pedido.
Nota de Entrada pelo XML
Para realizar a entrada de produtos pelo XML, clicamos em "Incluir Nota de Entrada":
Ao clicar, irá abrir a seguinte tela, na qual deverá ser preenchida a data de entrega:
Para importar o XML, siga para a aba "NFe" e clique em "Importar XML":
Na tela que abrir, deverá localizar a pasta onde está o XML, selecioná-lo e clicar em "Abrir":
Irá solicitar confirmação para importar o XML. Clique em "Sim":
Em seguida, abrirá uma tela com todos os produtos do XML. Será necessário entrar com uma alteração em cada um para atrelar os produtos que estão cadastrados no sistema com os do XML, e definir mais alguma informação, se houver.
Na tela de alteração de material do XML, você encontrará as seguintes informações:
Legenda:
- Item do XML: Irá mostrar o item cadastrado no XML.
- Item do Pedido de Compra: Caso esteja fazendo uma nota de entrada através de um pedido de venda, preencher com qual item do pedido de venda corresponde a esse produto do XML.
- Produto/Código: Neste campo deve ser informado qual o produto corresponde a esse produto do XML.
- Lote: Se o produto for pertencer a um lote, basta colocar o código do mesmo neste campo.
- Validade: Validade correspondente ao lote.
- Peças: Quantidade de peças do XML.
- Peso: Pode ser inserido o peso do produto.
- Multiplicador: Inserir o multiplicador que será usado na nota.
- Unid.: Unidade de medida utilizada para esse produto.
Ao colocar essas informações, basta clicar em "Gravar".
Obs.: Será preciso fazer esse processo somente uma vez, para que o sistema grave qual produto do XML corresponde ao produto do sistema. Sendo assim, na próxima vez que for necessário dar entrada nesse mesmo produto, o sistema puxará automaticamente o produto correspondente.
Após fazer esse processo com todos os itens, clique em "Atualizar":
Se todas as quantidades e valores estiverem corretos, o produto aparecerá na aba "Produto" em preto. Automaticamente, os campos: ID da nota; protocolo; número da nota; data; fornecedor; e prazo, serão puxados através do XML importado.
Para finalizar a nota de entrada, clique em "Gravar".