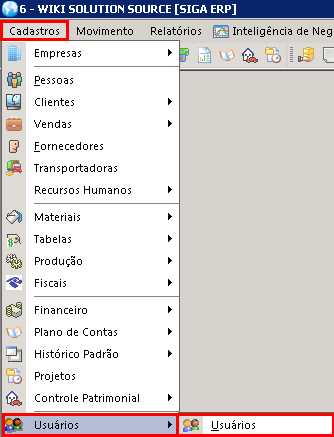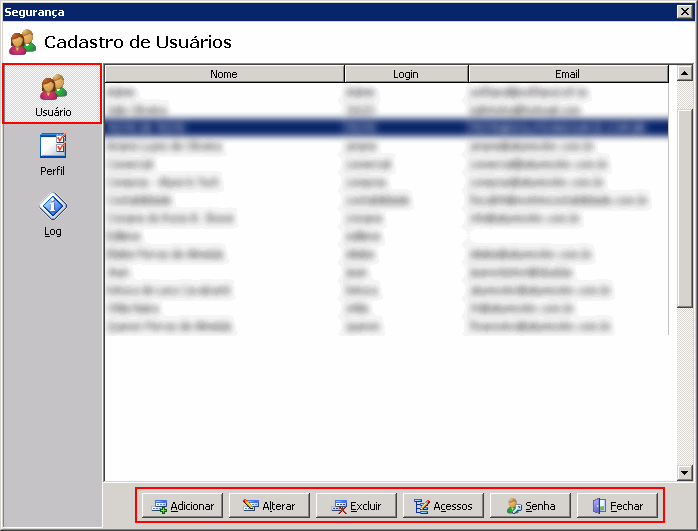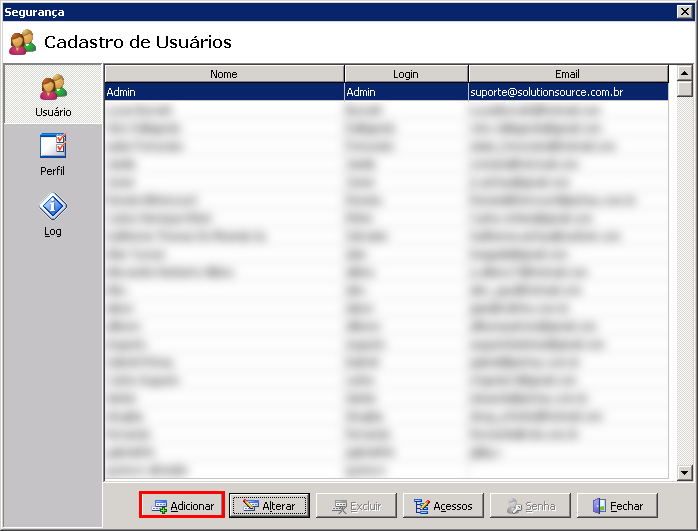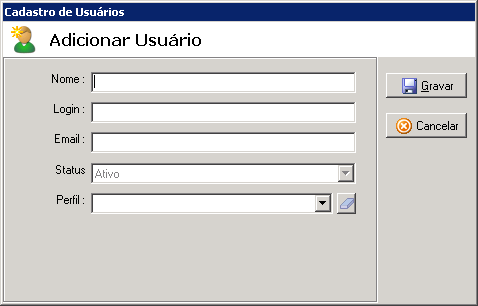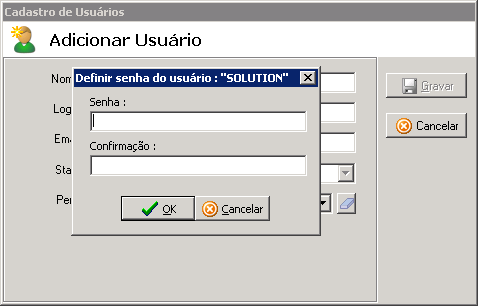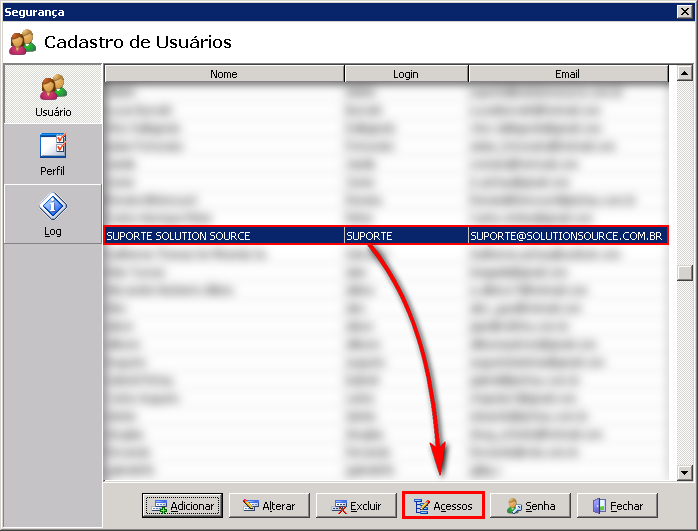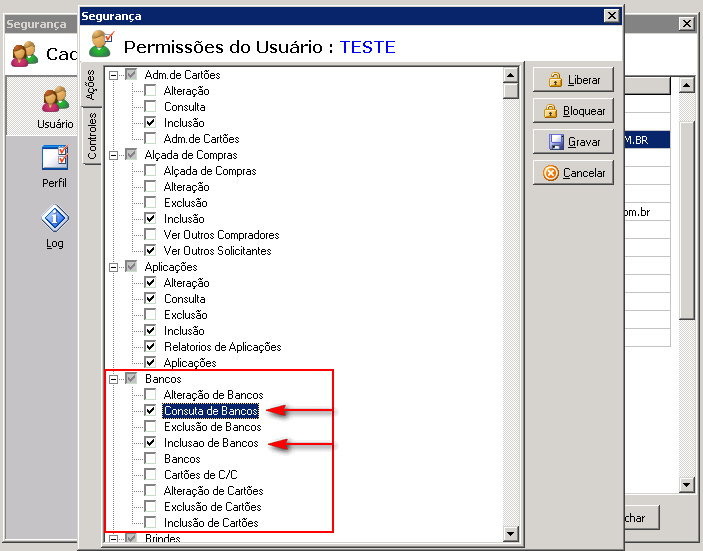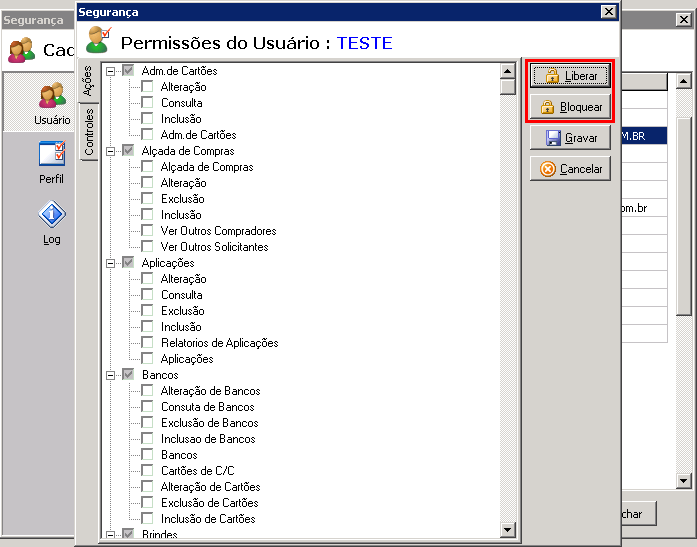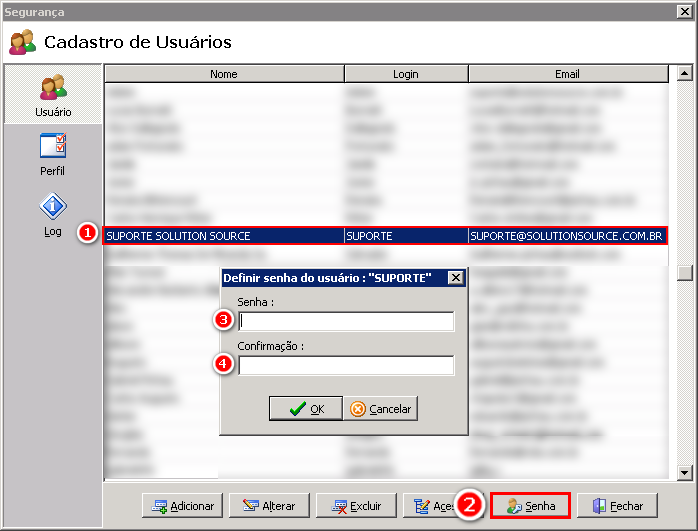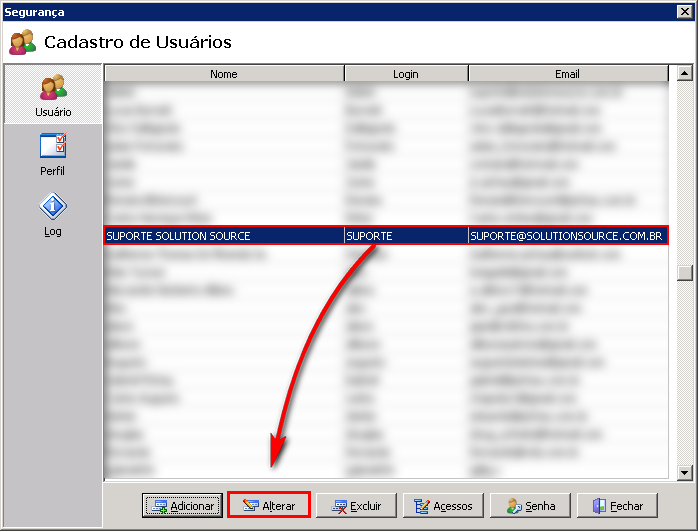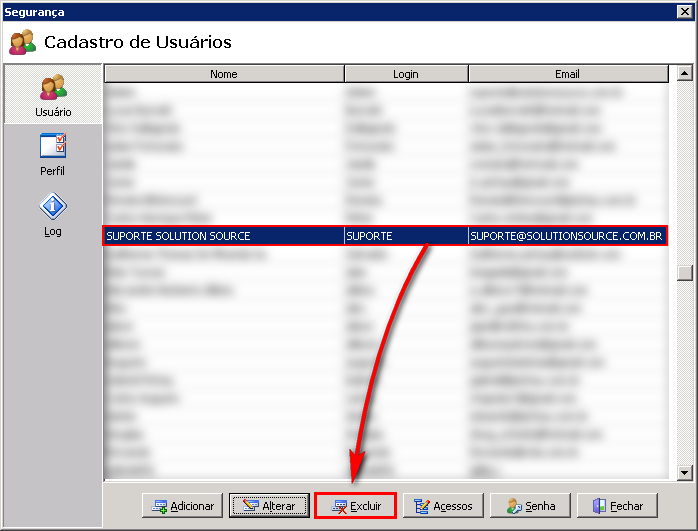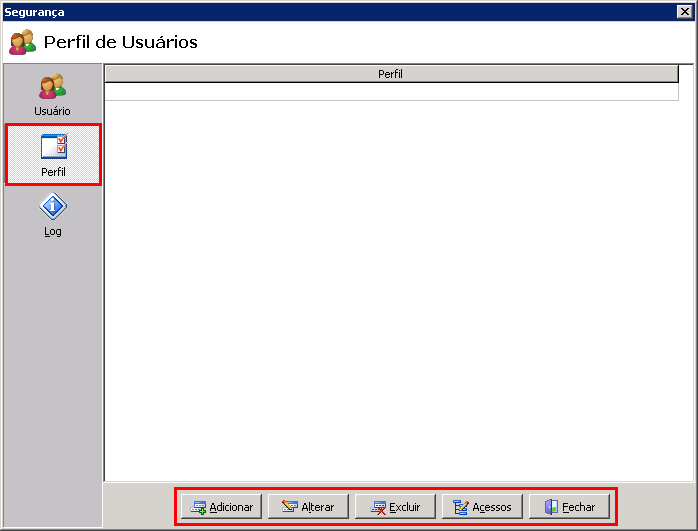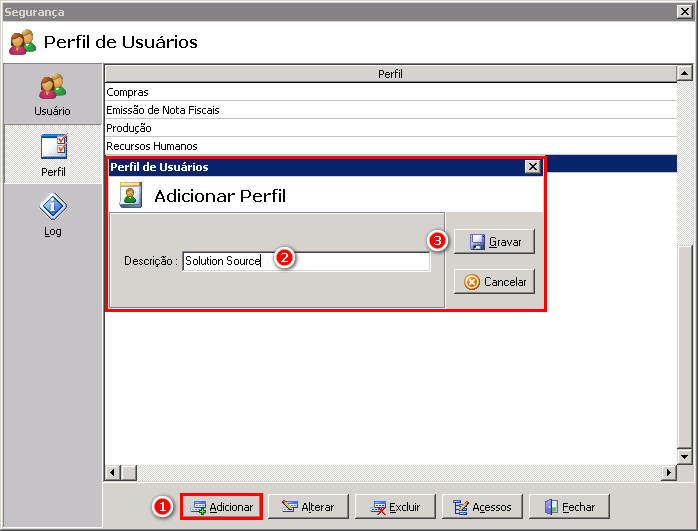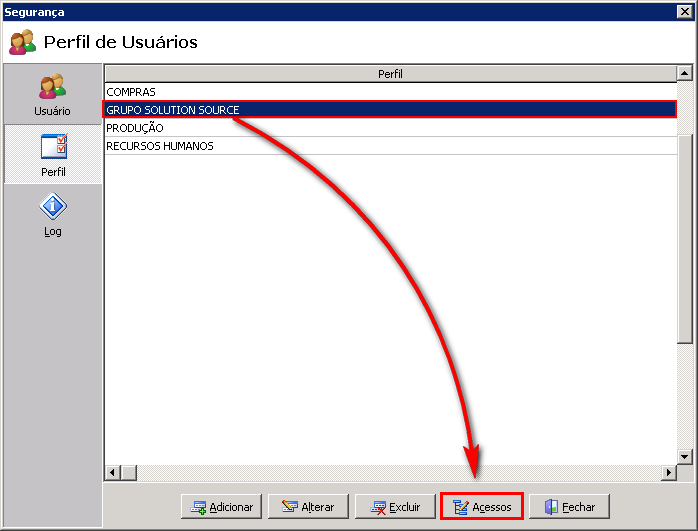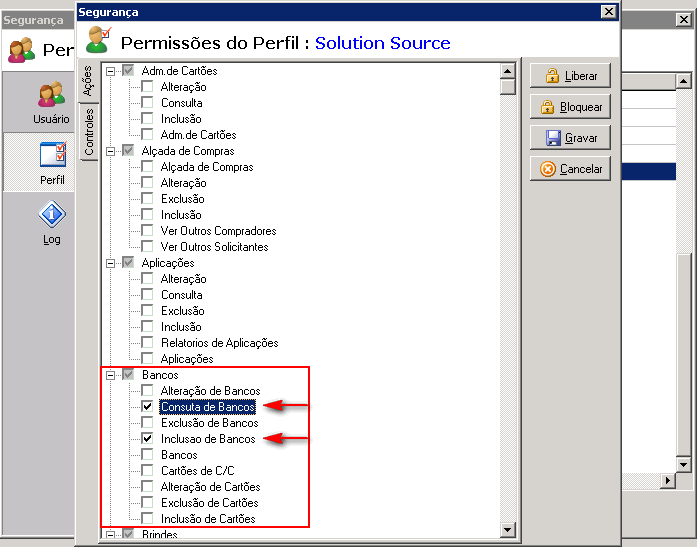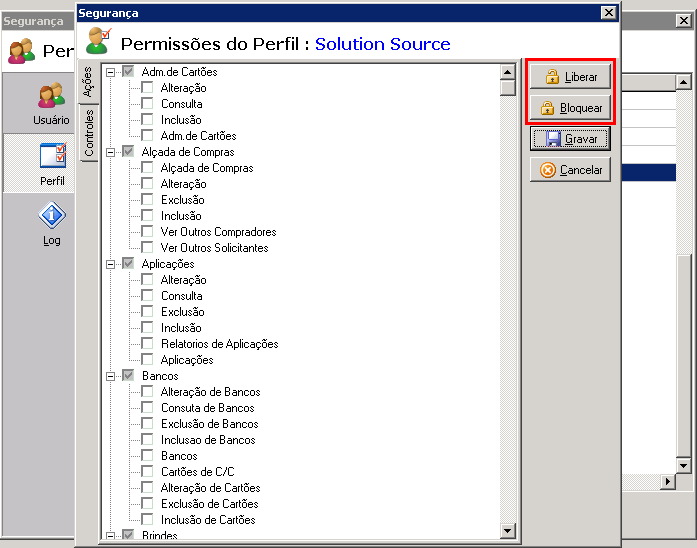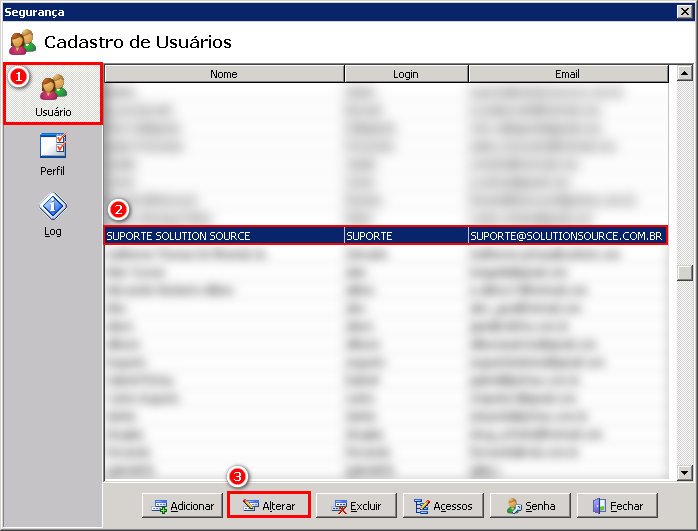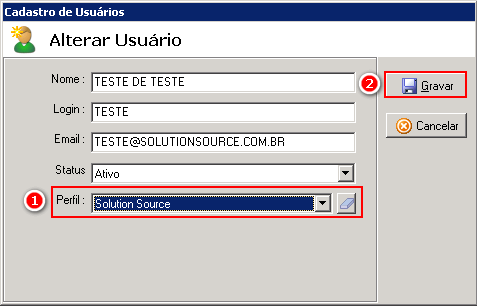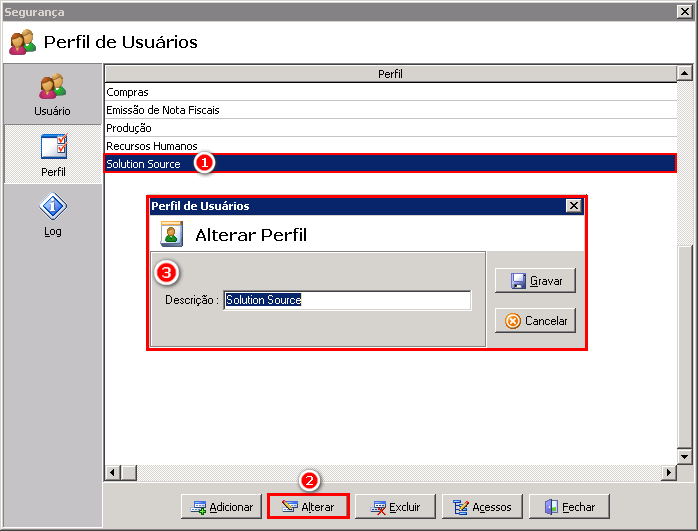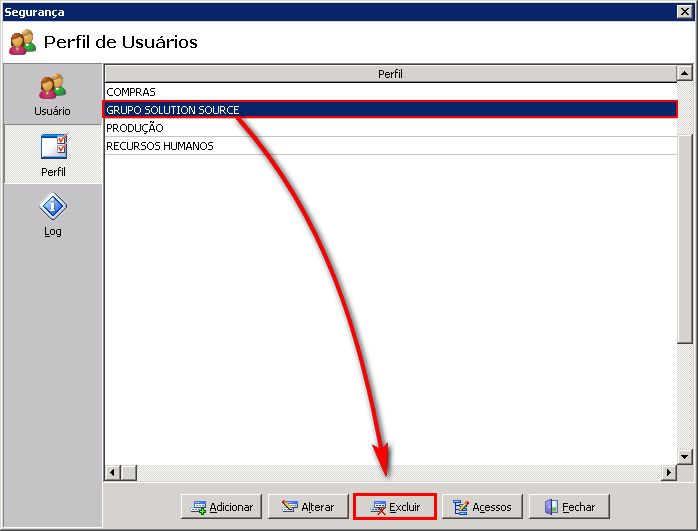Mudanças entre as edições de "Cadastro de Usuários"
(→Alterar Senha de Usuários) |
m (Protegido "Cadastro de Usuários" ([Editar=Permitir apenas administradores] (indefinidamente) [Mover=Permitir apenas administradores] (indefinidamente))) |
||
| (17 revisões intermediárias por 5 usuários não estão sendo mostradas) | |||
| Linha 9: | Linha 9: | ||
=Aba Usuários= | =Aba Usuários= | ||
| − | Na aba Usuários, irá mostrar todos os usuários cadastrados no sistema e também todas as funcionalidades que | + | Na aba Usuários, irá mostrar todos os usuários cadastrados no sistema e também todas as funcionalidades que pode ser feito com esses cadastros como: Alterar permissões, alterar dados do usuário, criar novo usuário do sistema, etc. |
[[Arquivo:Aba usuários.png]] | [[Arquivo:Aba usuários.png]] | ||
| Linha 22: | Linha 22: | ||
[[Arquivo:Dados cadastro usuário.png]] | [[Arquivo:Dados cadastro usuário.png]] | ||
| + | |||
| + | Legenda: | ||
* '''Nome:''' Nome do usuário a ser cadastrado. | * '''Nome:''' Nome do usuário a ser cadastrado. | ||
| Linha 33: | Linha 35: | ||
* '''Perfil:''' Grupo de permissões que o usuário está. | * '''Perfil:''' Grupo de permissões que o usuário está. | ||
| − | Com todos os dados preenchido, | + | Com todos os dados preenchido, clique em "'''Gravar'''" e será solicitado o cadastro de uma senha para este usuário. |
[[Arquivo:Solicitação de senha em cadastro.png]] | [[Arquivo:Solicitação de senha em cadastro.png]] | ||
| − | Após cadastrar uma senha, clicamos em "'''OK'''" e o usuário já vai estar cadastrado no sistema. O próximo passo é a configuração das permissões | + | Após cadastrar uma senha, clicamos em "'''OK'''" e o usuário já vai estar cadastrado no sistema. O próximo passo é a configuração das permissões do mesmo. |
==Permissões do Usuário== | ==Permissões do Usuário== | ||
| Linha 92: | Linha 94: | ||
Para cadastrar um Perfil clicamos em "'''Adicionar'''". | Para cadastrar um Perfil clicamos em "'''Adicionar'''". | ||
| − | Irá abrir uma tela que deverá ser preenchido o nome do Perfil e depois clicamos em "Gravar" para salvar esse novo Perfil. | + | Irá abrir uma tela que deverá ser preenchido o nome do Perfil e depois clicamos em "'''Gravar'''" para salvar esse novo Perfil. |
[[Arquivo:Adicionar Perfil.png]] | [[Arquivo:Adicionar Perfil.png]] | ||
Depois de salvo devemos definir as permissões para este grupo. | Depois de salvo devemos definir as permissões para este grupo. | ||
| − | Para isto, clicamos no Perfil desejado e clicamos em "Acessos". | + | Para isto, clicamos no Perfil desejado e clicamos em "'''Acessos'''". |
[[Arquivo:Botão definir acessos.png]] | [[Arquivo:Botão definir acessos.png]] | ||
| Linha 103: | Linha 105: | ||
Na imagem a seguir, pode verificar que, o Perfil '''Solution Source''' está permitido na tela '''Bancos''' fazer Consulta e Inclusão, mas não poderá fazer as outras opções, pois não estão marcadas. | Na imagem a seguir, pode verificar que, o Perfil '''Solution Source''' está permitido na tela '''Bancos''' fazer Consulta e Inclusão, mas não poderá fazer as outras opções, pois não estão marcadas. | ||
| + | |||
[[Arquivo:Tela de permissões do perfil.png]] | [[Arquivo:Tela de permissões do perfil.png]] | ||
| − | No canto superior direto temos a opção "Liberar", que quando acionado marca todas as opções do sistema, liberando todas as permissões em todas as telas do sistema. | + | No canto superior direto temos a opção "'''Liberar'''", que quando acionado marca todas as opções do sistema, liberando todas as permissões em todas as telas do sistema. |
| − | Também temos a opção "Bloquear", que bloqueia todas as funções em todas as telas do sistema. | + | Também temos a opção "'''Bloquear'''", que bloqueia todas as funções em todas as telas do sistema. |
[[Arquivo:Libera-Bloqueia Perfil.png]] | [[Arquivo:Libera-Bloqueia Perfil.png]] | ||
| − | Após definir as permissões do Perfil, clicamos em "Gravar" e precisamos definir no cadastro de usuários o perfil criado. Para isso voltamos a aba "Usuários" e entramos com uma alteração no usuário desejado. | + | Após definir as permissões do Perfil, clicamos em "'''Gravar'''" e precisamos definir no cadastro de usuários o perfil criado. Para isso voltamos a aba "'''Usuários'''" e entramos com uma alteração no usuário desejado. |
[[Arquivo:Difinir perfil no usuário.png]] | [[Arquivo:Difinir perfil no usuário.png]] | ||
| Linha 129: | Linha 132: | ||
==Exclusão== | ==Exclusão== | ||
| − | Caso seja necessário a exclusão do Perfil, basta selecionar o cadastro desejado e clicar na opção Excluir: | + | Caso seja necessário a exclusão do Perfil, basta selecionar o cadastro desejado e clicar na opção "'''Excluir'''": |
[[Arquivo:Exclusão de perfil.png]] | [[Arquivo:Exclusão de perfil.png]] | ||
==Alterar Permissões== | ==Alterar Permissões== | ||
| − | Caso seja necessário alterar as permissões do perfil, basta selecionar o cadastro desejado e clicar em Acessos: | + | Caso seja necessário alterar as permissões do perfil, basta selecionar o cadastro desejado e clicar em "'''Acessos'''": |
[[Arquivo:Botão definir acessos.png]] | [[Arquivo:Botão definir acessos.png]] | ||
| − | |||
| − | |||
| − | |||
| − | |||
| − | |||
| − | |||
| − | |||
| − | |||
| − | |||
| − | |||
| − | |||
Edição atual tal como às 17h31min de 11 de abril de 2024
Podemos definir o usuário como um indivíduo que utiliza o ERP para realizar o seu trabalho.
Índice
Caminho
Para acessar a tela de Cadastro de Usuário, siga pelo caminho Cadastro > Usuários > Usuários
Aba Usuários
Na aba Usuários, irá mostrar todos os usuários cadastrados no sistema e também todas as funcionalidades que pode ser feito com esses cadastros como: Alterar permissões, alterar dados do usuário, criar novo usuário do sistema, etc.
Inclusão
Para realizar a inclusão de um novo usuário no sistema, selecione a opção "Adicionar":
Irá abrir a tela de cadastro com os seguintes campos à serem preenchidos:
Legenda:
- Nome: Nome do usuário a ser cadastrado.
- Login: Nome de acesso que será utilizado para logar no sistema.
- Email: e-mail utilizado pelo usuário.
- Status: campo para determinar a situação do cadastro.
- Perfil: Grupo de permissões que o usuário está.
Com todos os dados preenchido, clique em "Gravar" e será solicitado o cadastro de uma senha para este usuário.
Após cadastrar uma senha, clicamos em "OK" e o usuário já vai estar cadastrado no sistema. O próximo passo é a configuração das permissões do mesmo.
Permissões do Usuário
Nesta opção poderá ser liberado ou removido permissões de acesso do usuário no sistema.
Para definir ou alterar as permissões do usuário, selecione o cadastro desejado e clique em "Acessos":
Irá abrir a tela de permissões que irá mostrar todas as opções que o usuário pode fazer nas telas do sistema. As opções que estiverem marcadas, aquele usuário poderá fazer.
Na imagem a seguir, pode verificar que, o usuário TESTE está permitido na tela Bancos fazer Consulta e Inclusão, mas não poderá fazer as outras opções, pois não estão marcadas.
No canto superior direto temos a opção "Liberar", que quando acionado libera todas as permissões para o usuário.
Também temos a opção "Bloquear", que bloqueia todas as funções para o usuário.
Após definir as permissões do usuário, clicamos em "Gravar" e quando o usuário logar no sistema, só aparecerá as janelas/permissões que foram definidas para aquele cadastro.
Alterar Senha de Usuários
Caso seja necessário alterar a senha de algum usuário cadastrado, selecionamos o cadastro desejado e clicamos em "Senha". Irá abrir uma tela para cadastrar a nova senha.
Após clicar em "OK" a nova senha já vai estar ativa.
Alteração
Caso seja necessária alguma alteração nos dados do usuário, basta selecionar o cadastro desejado e clicar na opção "Alterar":
Exclusão
Caso seja necessário a exclusão de um usuário, basta selecionar o cadastro desejado e clicar na opção "Exclusão":
Aba Perfil
Na aba perfil, poderemos cadastrar vários grupos e nestes grupos ter permissões de usuários. Funciona como um agrupador de permissões e é bastante útil quando temos vários usuários que precisam das mesmas permissões, e para não ficar liberando em cada cadastro, apenas informamos no cadastro dos usuários que grupo de permissões ele pertence.
Inclusão
Para cadastrar um Perfil clicamos em "Adicionar".
Irá abrir uma tela que deverá ser preenchido o nome do Perfil e depois clicamos em "Gravar" para salvar esse novo Perfil.
Depois de salvo devemos definir as permissões para este grupo. Para isto, clicamos no Perfil desejado e clicamos em "Acessos".
Irá abrir a tela de permissões que vai mostrar todas as opções das telas do sistema. As opções que estiverem marcadas, aquele grupo poderá fazer.
Na imagem a seguir, pode verificar que, o Perfil Solution Source está permitido na tela Bancos fazer Consulta e Inclusão, mas não poderá fazer as outras opções, pois não estão marcadas.
No canto superior direto temos a opção "Liberar", que quando acionado marca todas as opções do sistema, liberando todas as permissões em todas as telas do sistema.
Também temos a opção "Bloquear", que bloqueia todas as funções em todas as telas do sistema.
Após definir as permissões do Perfil, clicamos em "Gravar" e precisamos definir no cadastro de usuários o perfil criado. Para isso voltamos a aba "Usuários" e entramos com uma alteração no usuário desejado.
Irá abrir a tela com os dados do usuário e nela selecionamos o Perfil que acabamos de criar.
Após gravar, automaticamente o usuário estará com as mesmas permissões que foram padronizadas no Perfil.
Alteração
Caso seja necessário alteração do nome do perfil, basta selecionar o cadastro desejado e clicar na opção Alterar:
Exclusão
Caso seja necessário a exclusão do Perfil, basta selecionar o cadastro desejado e clicar na opção "Excluir":
Alterar Permissões
Caso seja necessário alterar as permissões do perfil, basta selecionar o cadastro desejado e clicar em "Acessos":