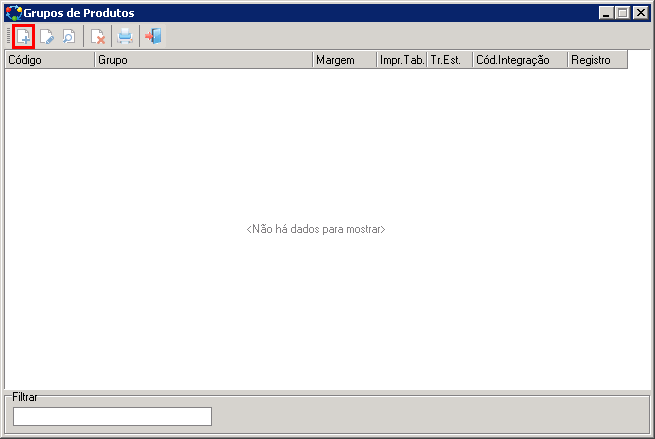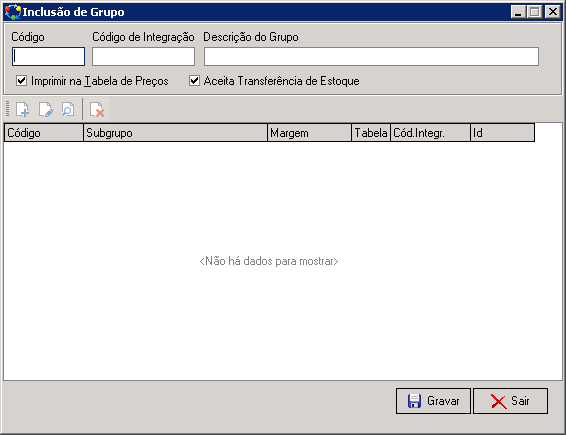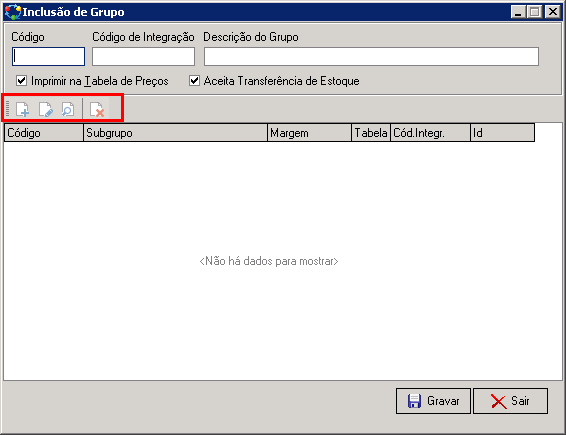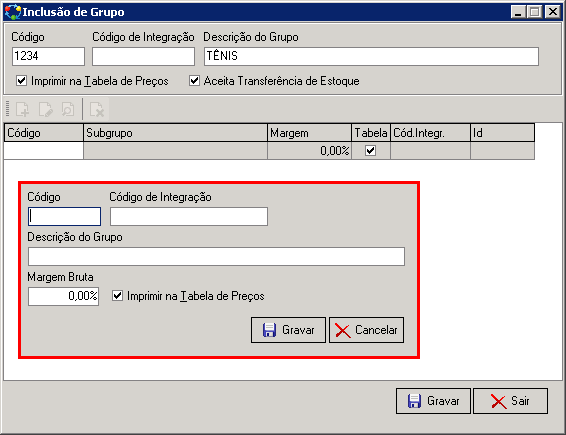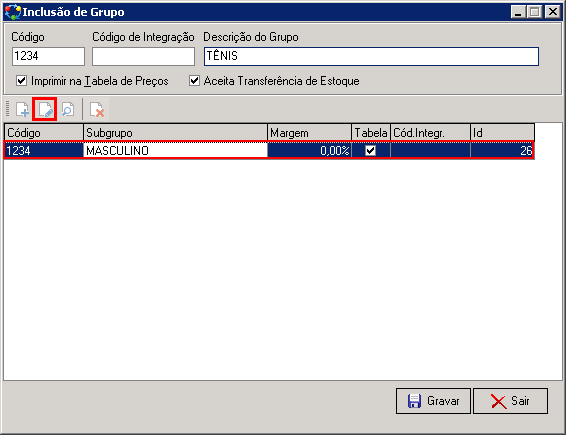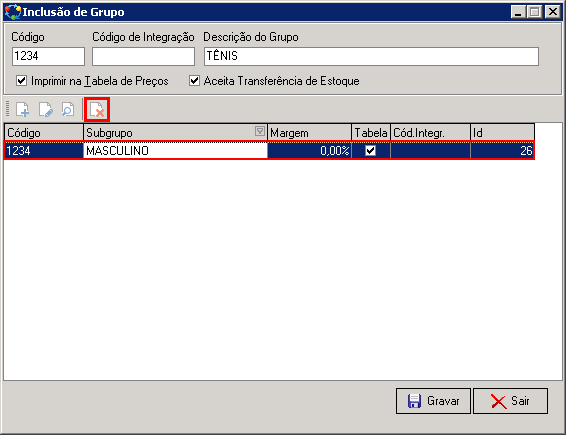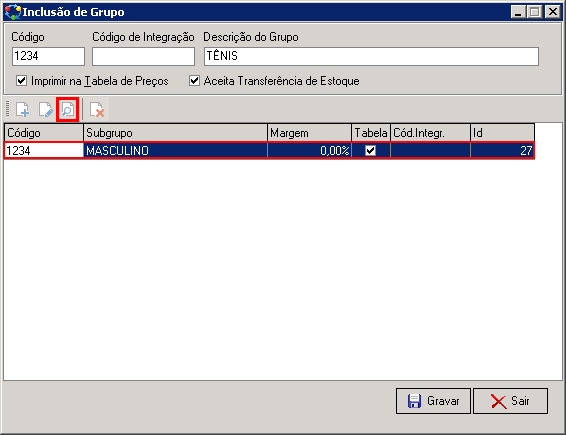Mudanças entre as edições de "Cadastro de Grupos"
(→Inclusão de sub-Grupo) |
(→Inclusão) |
||
| (2 revisões intermediárias pelo mesmo usuário não estão sendo mostradas) | |||
| Linha 17: | Linha 17: | ||
[[Arquivo:Tela de inclusão de grupo.png]] | [[Arquivo:Tela de inclusão de grupo.png]] | ||
| − | * Código: Pode ser cadastrado um código manual para o Grupo. | + | * '''Código:''' Pode ser cadastrado um código manual para o Grupo. |
| − | * Código de Integração: Código utilizado na integração de um outro sistema. | + | * '''Código de Integração:''' Código utilizado na integração de um outro sistema. |
| − | * Descrição do Grupo: Nome do grupo a ser cadastrado. | + | * '''Descrição do Grupo:''' Nome do grupo a ser cadastrado. |
| − | * Imprimir na Tabela de Preços: Se marcado, este grupo irá aparecer no relatório de tabela de preços. | + | * '''Imprimir na Tabela de Preços:''' Se marcado, este grupo irá aparecer no relatório de tabela de preços. |
| − | * Aceita Transferência de estoque: Se marcado, poderá ser realizado transferências dos produtos cadastrados com este grupo. | + | * '''Aceita Transferência de estoque:''' Se marcado, poderá ser realizado transferências dos produtos cadastrados com este grupo. |
Ainda neste tela, aparecerá alguns botões que terão as funções de incluir, alterar, consultar e excluir sub-grupos dentro deste cadastro de grupo. | Ainda neste tela, aparecerá alguns botões que terão as funções de incluir, alterar, consultar e excluir sub-grupos dentro deste cadastro de grupo. | ||
| Linha 37: | Linha 37: | ||
[[Arquivo:Tela de inclusão de sub-grupo.png]] | [[Arquivo:Tela de inclusão de sub-grupo.png]] | ||
| − | * Código: Poderá ser cadastrado um código manualmente para este sub-grupo | + | * '''Código:''' Poderá ser cadastrado um código manualmente para este sub-grupo |
| − | * Código de Integração: Código utilizado na integração de um outro sistema. | + | * '''Código de Integração:''' Código utilizado na integração de um outro sistema. |
| − | * Descrição do Grupo: Nome do Sub-Grupo a ser cadastrado. | + | * '''Descrição do Grupo:''' Nome do Sub-Grupo a ser cadastrado. |
| − | * Margem Bruta: | + | * '''Margem Bruta:''' |
| − | * Imprimir na Tabela de Preços: Se marcado, o Sub-Grupo será impresso. | + | * '''Imprimir na Tabela de Preços:''' Se marcado, o Sub-Grupo será impresso. |
Após preencher os dados, clicamos em "'''Gravar'''" para salvar o cadastro do Sub-Grupo ou em "'''Cancelar'''" para fechar a tela de cadastro do Sub-Grupo sem salvar os dados. | Após preencher os dados, clicamos em "'''Gravar'''" para salvar o cadastro do Sub-Grupo ou em "'''Cancelar'''" para fechar a tela de cadastro do Sub-Grupo sem salvar os dados. | ||
Edição atual tal como às 10h37min de 4 de agosto de 2017
Descrição da tela.
Índice
[ocultar]Caminho[editar]
Para realizar o cadastro de Grupos no sistema ERP, siga pelo caminho Cadastros > Materiais > Grupos:
Inclusão[editar]
Para realizar a inclusão de um novo Grupo, selecione a opção "Inclusão de Grupos":
Irá aparecer a tela de inclusão com os seguintes campos:
- Código: Pode ser cadastrado um código manual para o Grupo.
- Código de Integração: Código utilizado na integração de um outro sistema.
- Descrição do Grupo: Nome do grupo a ser cadastrado.
- Imprimir na Tabela de Preços: Se marcado, este grupo irá aparecer no relatório de tabela de preços.
- Aceita Transferência de estoque: Se marcado, poderá ser realizado transferências dos produtos cadastrados com este grupo.
Ainda neste tela, aparecerá alguns botões que terão as funções de incluir, alterar, consultar e excluir sub-grupos dentro deste cadastro de grupo.
Inclusão de sub-Grupo[editar]
Para incluirmos um sub-grupo no cadastro de Grupos, clicamos no botão "Incluir Sub-Grupo":
Irá abrir a seguinte tela com os campos a serem preenchidos:
- Código: Poderá ser cadastrado um código manualmente para este sub-grupo
- Código de Integração: Código utilizado na integração de um outro sistema.
- Descrição do Grupo: Nome do Sub-Grupo a ser cadastrado.
- Margem Bruta:
- Imprimir na Tabela de Preços: Se marcado, o Sub-Grupo será impresso.
Após preencher os dados, clicamos em "Gravar" para salvar o cadastro do Sub-Grupo ou em "Cancelar" para fechar a tela de cadastro do Sub-Grupo sem salvar os dados.
Alteração de Sub-Grupo[editar]
Caso seja necessário a alteração de algum dado do Sub-Grupo, basta selecionar o Sub-Grupo desejado e clicar na opção "Alterar Sub-Grupo":
Exclusão de Sub-Grupo[editar]
Caso seja necessário a exclusão de um sub-grupo, mas selecionar o cadastro desejado e clicar na opção "Excluir Sub-Grupo":
Consulta Sub-Grupo[editar]
Caso queira consulta um cadastro de Sub-Grupo, basta selecionar o cadastro desejado e clicar em "Consultar Sub-Grupo":