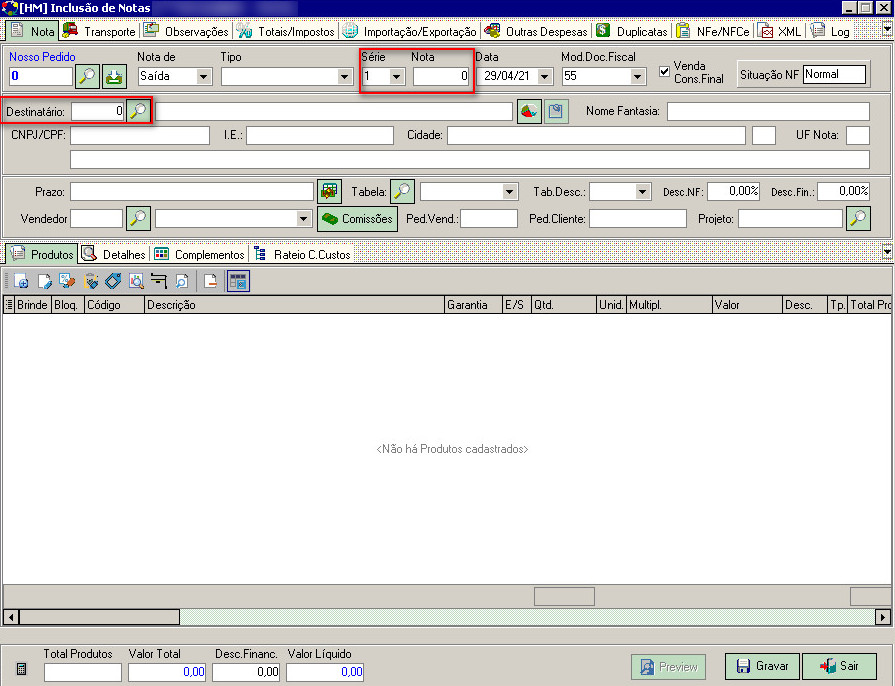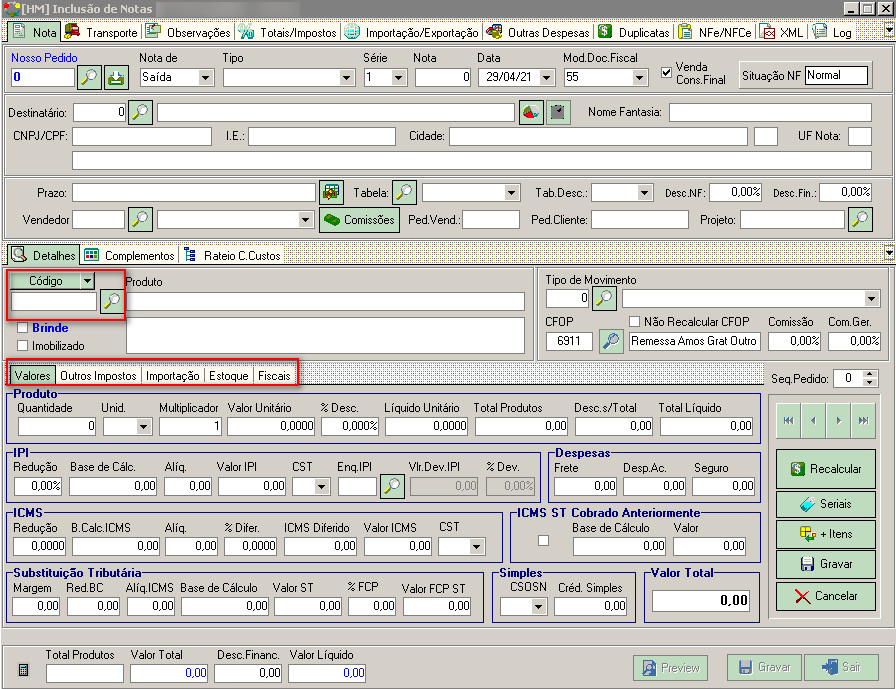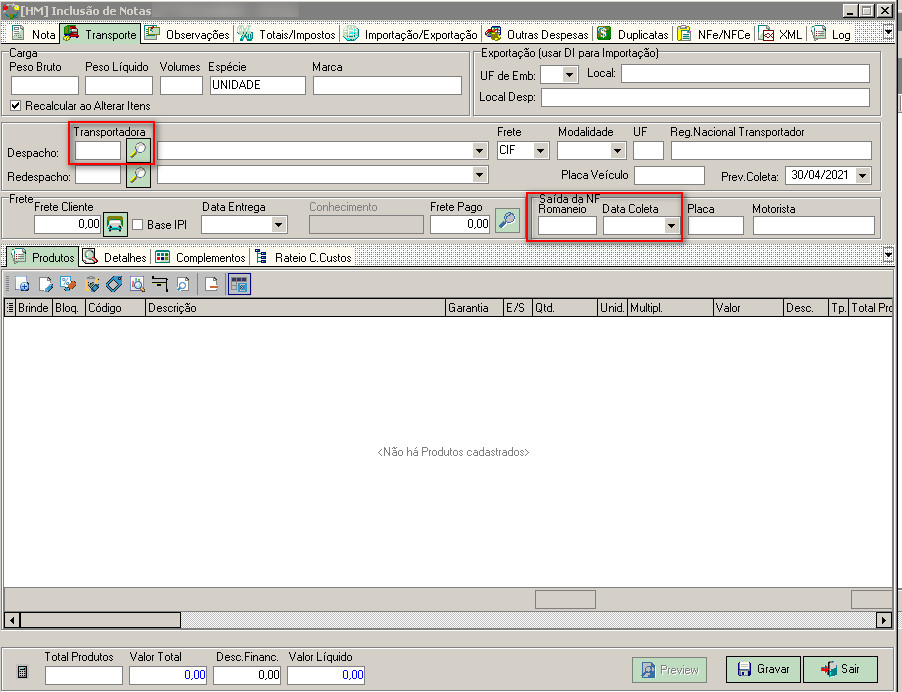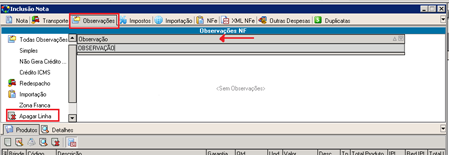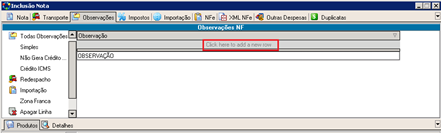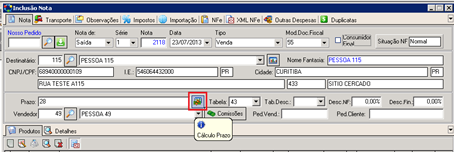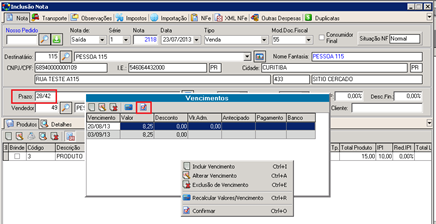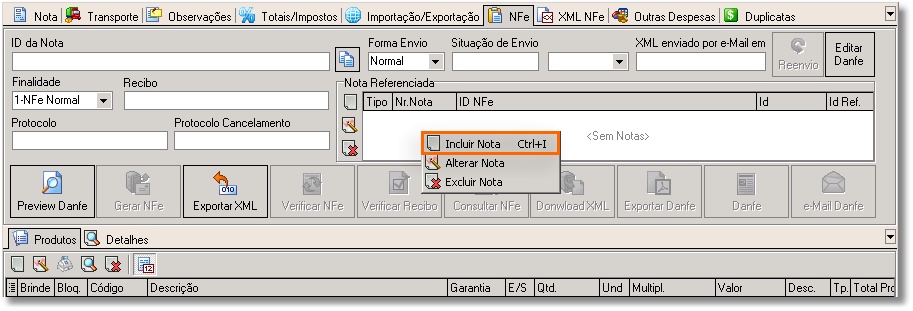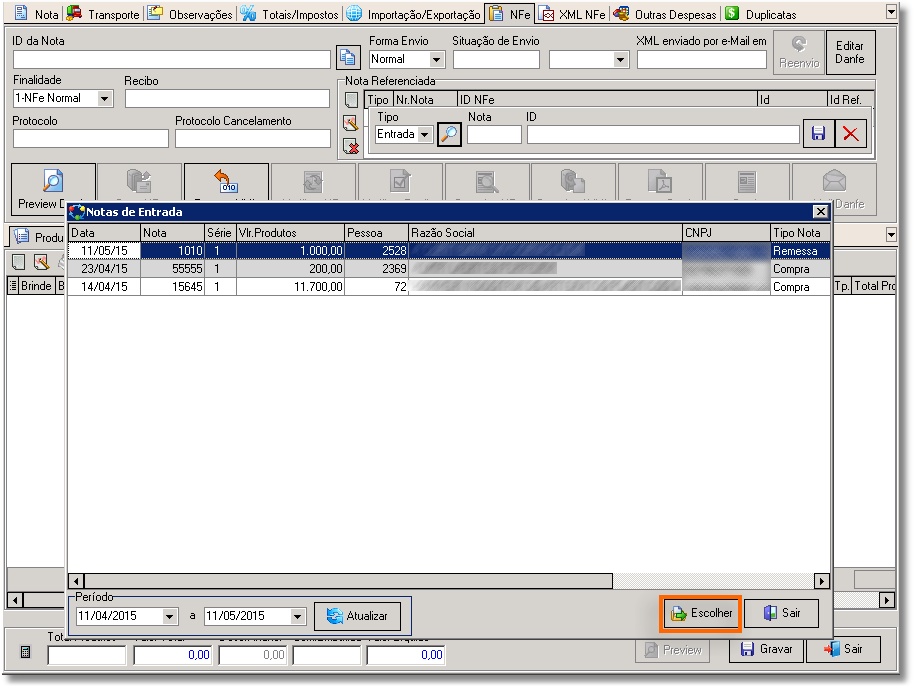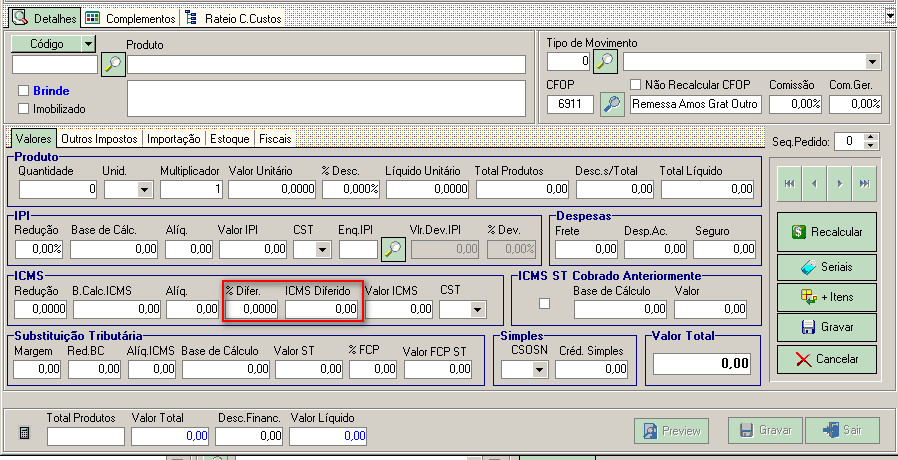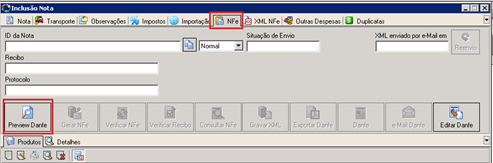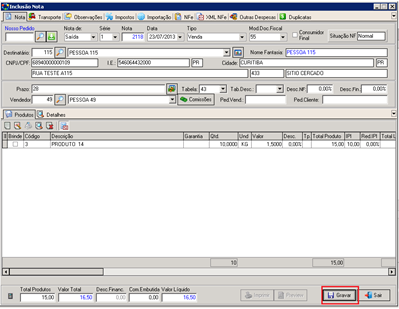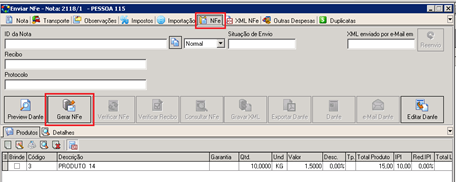Mudanças entre as edições de "Nota Fiscal Eletrônica (NF-e)"
(→Como ficará sua nota) |
m (Protegido "Nota Fiscal Eletrônica (NF-e)" ([Editar=Permitir apenas administradores] (indefinidamente) [Mover=Permitir apenas administradores] (indefinidamente))) |
||
| (30 revisões intermediárias por 7 usuários não estão sendo mostradas) | |||
| Linha 12: | Linha 12: | ||
==Como criar e transmitir uma nota fiscal eletrônica para a receita federal?== | ==Como criar e transmitir uma nota fiscal eletrônica para a receita federal?== | ||
| − | Para criar uma nota fiscal eletrônica, você deverá ir ao módulo de Notas Fiscais. Ao fazer uma Inclusão de nova nota, será necessário que já se tenha os cadastros de Cliente, Produtos e Transportadora. | + | Para criar uma nota fiscal eletrônica, você deverá ir ao módulo de Notas Fiscais, seguindo pelo caminho Movimento> Notas Fiscais> Notas fiscais. Ao fazer uma Inclusão de nova nota, será necessário que já se tenha os cadastros de [[Cadastro de Pessoa#Cadastro de Cliente|Cliente]], [[Produtos]] e [[Cadastro de Pessoa#Cadastro de Transportadora|Transportadora]]. |
| − | Ao entrar no modo Inclusão | + | Ao entrar no modo Inclusão insira as informações nos campos de Série, n° da Nota, Data, Tipo e Modelo de Documentos Fiscal. Depois escolha o seu cliente no campo de Destinatário usando o mecanismo de busca. |
| − | + | [[Arquivo:Nota_fiscal.jpg]] | |
| − | Arquivo: | ||
| − | |||
=== Inclusão de Produtos === | === Inclusão de Produtos === | ||
| − | Para incluir os produtos selecione a opção Incluir na parte inferior da tela. Para escolher o produto use o mecanismo de busca se, o produto tiver Lote, selecione o mesmo em Lote Interno. Após ter preenchido os demais campos (quantidade, valor unitário, assim em diante), verifique a aba de Impostos Federais (PIS/COFINS) e, em caso de Importação sua respectiva aba. Ao final, poderá escolher a opção +Itens ou Gravar para voltar à janela inicial da Nota. | + | Para incluir os produtos selecione a opção Incluir na parte inferior da tela. Para escolher o produto use o mecanismo de busca se, o produto tiver Lote, selecione o mesmo em Lote Interno. Após ter preenchido os demais campos (quantidade, valor unitário, assim em diante), verifique a aba de [[Impostos#Cadastro de Pis/Cofins|Impostos Federais (PIS/COFINS)]] e, em caso de Importação sua respectiva aba. Ao final, poderá escolher a opção +Itens ou Gravar para voltar à janela inicial da Nota. |
| − | + | [[Arquivo:Item_NF.jpg]] | |
| − | Arquivo: | ||
| − | |||
=== Inclusão de Transportadora === | === Inclusão de Transportadora === | ||
| Linha 32: | Linha 28: | ||
Agora para escolher a Transportadora, vá à aba de Transporte e busque a transportadora, nesse setor poderemos conferir o Peso e Volume do Pedido e adicionarmos o frete, se for o caso. A data da saída da NF está localizada nesse setor e, se não for alterada será a mesma data da emissão da Nota. | Agora para escolher a Transportadora, vá à aba de Transporte e busque a transportadora, nesse setor poderemos conferir o Peso e Volume do Pedido e adicionarmos o frete, se for o caso. A data da saída da NF está localizada nesse setor e, se não for alterada será a mesma data da emissão da Nota. | ||
| − | + | [[Arquivo:Transp._NF.jpg]] | |
| − | Arquivo: | ||
| − | |||
=== Inclusão de Observações (Informações Adicionais) === | === Inclusão de Observações (Informações Adicionais) === | ||
| − | Você ainda poderá colocar observações (informações complementares) na aba Observações, para adicionar uma observação basta clicar na linha e escrever o texto, para gravar clique na parte superior das Observações (Figura 4), assim sua observação será gravada e aparecerá uma nova linha (Figura 5). Se quiser apagar uma linha, só selecioná-la e usar a opção de Apagar Linha a sua esquerda. | + | Você ainda poderá colocar [[observações]] (informações complementares) na aba Observações, para adicionar uma observação basta clicar na linha e escrever o texto, para gravar clique na parte superior das Observações (Figura 4), assim sua observação será gravada e aparecerá uma nova linha (Figura 5). Se quiser apagar uma linha, só selecioná-la e usar a opção de Apagar Linha a sua esquerda. |
| − | <gallery widths=" | + | <gallery widths="350px" heights="315px" perrow="3"> |
Arquivo:Infe4.png|Figura 4 | Arquivo:Infe4.png|Figura 4 | ||
Arquivo:Infe5.png|Figura 5 | Arquivo:Infe5.png|Figura 5 | ||
| Linha 50: | Linha 44: | ||
Para gerar a duplicatas volte à aba principal e selecione o ícone ao lado do Prazo (Figura 6), assim irá aparecer uma nova janela de Vencimentos. Se estiver preenchido o campo de Prazo (para mais de uma parcela use o ‘/’ para indicar a divisão) o sistema calculará o vencimento e o valor das duplicatas, mas você poderá alterar manualmente se assim desejar. Após conferir as duplicatas clique em Confirmar (Figura 7). | Para gerar a duplicatas volte à aba principal e selecione o ícone ao lado do Prazo (Figura 6), assim irá aparecer uma nova janela de Vencimentos. Se estiver preenchido o campo de Prazo (para mais de uma parcela use o ‘/’ para indicar a divisão) o sistema calculará o vencimento e o valor das duplicatas, mas você poderá alterar manualmente se assim desejar. Após conferir as duplicatas clique em Confirmar (Figura 7). | ||
| − | <gallery widths=" | + | <gallery widths="350px" heights="315px" perrow="3"> |
Arquivo:Infe6.png|Figura 6 | Arquivo:Infe6.png|Figura 6 | ||
| Linha 56: | Linha 50: | ||
</gallery> | </gallery> | ||
| + | |||
| + | ==== Quanto ao tipo de nota ==== | ||
| + | |||
| + | Se a nota for do tipo "Devolução", não esqueça de referenciar a nota de entrada. | ||
| + | |||
| + | Para isso, vá na sexta aba (NFe) e siga os seguintes passos: | ||
| + | Primeiramente, no campo "Finalidade", escolha "4-devolução"; | ||
| + | Na área "Nota Referenciada", clique com o botão direito do mouse e vá em "Incluir Nota": | ||
| + | |||
| + | |||
| + | [[Arquivo:1.jpg]] | ||
| + | |||
| + | |||
| + | Selecione o "Tipo" como entrada; | ||
| + | Clique na lupa para escolher a nota; | ||
| + | Selecione a nota e clique em "Escolher": | ||
| + | |||
| + | |||
| + | [[Arquivo:2.jpg]] | ||
| + | |||
| + | |||
| + | Em seguida, clique no ícone disquete para gravar a inclusão feita. | ||
| + | |||
| + | Quando a nota for do tipo devolução, deverá ser conferido também, a CFOP. Pois agora quando a nota é deste tipo, a CFOP poderá ser apenas uma das seguintes: | ||
| + | 1.201, 1.202, 1.203, 1.204, 1.208, 1.209, 1.410, 1.411, 1.503, 1.504, 1.505, 1.506, 1.553, 1.660, 1.661, 1.662, 1.903, 1.918, 1.919, 2.201, 2.202, 2.203, 2.204, 2.208, 2.209, 2.410, 2.411, 2.503, 2.504, 2.505, 2.506, 2.553, 2.660, 2.661, 2.662, 2.903, 2.918, 2.919, 3.201, 3.202, 3.211, 3.503, 3.553, 5.201, 5.202, 5.208, 5.209, 5.210, 5.410, 5.411, 5.412, 5.413, 5.503, 5.553, 5.555, 5.556, 5.660, 5.661, 5.662, 5.918, 5.919, 5.921, 6.201, 6.202, 6.208, 6.209, 6.210, 6.410, 6.411, 6.412, 6.413, 6.503, 6.553, 6.555, 6.556, 6.660, 6.661, 6.662, 6.918, 6.919, 6.921, 7.201, 7.202, 7.210, 7.211, 7.553, 7.556. Do contrário não será possível gera a nota. | ||
| + | |||
| + | ==== Quanto ao diferimento de ICMS ==== | ||
| + | |||
| + | Antes da versão 3.10, o campo "%Difer." não contava para a receita, portanto a informação era colocada nas observações. | ||
| + | Porém após a versão 3.10, quando há ICMS diferido, é obrigatório colocar a porcentagem no devido campo: | ||
| + | |||
| + | [[Arquivo:ICMS_Diferido.jpg]] | ||
| + | |||
| + | E assim, colocar também a CST referente ao diferimento. | ||
=== Como ficará sua nota === | === Como ficará sua nota === | ||
| Linha 63: | Linha 91: | ||
Depois de todas as informações selecionadas na nota, grave a nota (Figura 9). | Depois de todas as informações selecionadas na nota, grave a nota (Figura 9). | ||
| − | <gallery widths=" | + | <gallery widths="350px" heights="315px" perrow="3"> |
Arquivo:Infe8.png|Figura 8 | Arquivo:Infe8.png|Figura 8 | ||
| Linha 74: | Linha 102: | ||
Para transmitir basta entrar no modo Gerar NF-e (Figura 10) ir à aba NFE e clicar em Gerar Nf-e (Figura 11). Depois, só aguardar o retorno da Receita. Se for gerada, a Danfe ficará disponível e você poderá enviar um e-mail para o cliente com a Danfe e seu XML, através dos respectivos ícones (Figura 12). | Para transmitir basta entrar no modo Gerar NF-e (Figura 10) ir à aba NFE e clicar em Gerar Nf-e (Figura 11). Depois, só aguardar o retorno da Receita. Se for gerada, a Danfe ficará disponível e você poderá enviar um e-mail para o cliente com a Danfe e seu XML, através dos respectivos ícones (Figura 12). | ||
| − | <gallery widths=" | + | <gallery widths="350px" heights="315px" perrow="3"> |
Arquivo:Infe10.png|Figura 10 | Arquivo:Infe10.png|Figura 10 | ||
| Linha 81: | Linha 109: | ||
Arquivo:Infe12.png|Figura 12 | Arquivo:Infe12.png|Figura 12 | ||
</gallery> | </gallery> | ||
| + | |||
| + | ==Veja também== | ||
| + | [[Pedido de Venda]] | ||
| + | |||
| + | [[Romaneio]] | ||
| + | |||
| + | [[Contas a Receber]] | ||
Edição atual tal como às 17h23min de 11 de abril de 2024
A nota fiscal eletrônica (NFE) é uma nova exigência da secretaria da fazenda e faz parte do projeto SPED (Sistema Público de Escrituração Digital). A NFE substituirá as notas fiscais emitidas em papel por arquivos eletrônicos armazenados nos servidores da SEFAZ.
O ERP segue normalmente, a diferença aqui é a comunicação, a cada venda efetuada o sistema ERP gera a Nota com os dados do emitente, produtos, etc e os transmite ao SEFAZ que por sua vez retorna o protocolo para a emissão da DANFE (Documento Auxiliar da Nota Fiscal Eletrônica) para o cliente.
Com o ERP NFE não é preciso o recadastramento de informações no SEFAZ pois o próprio ERP envirá os dados.
Tendo as informações necessárias tais como: dados do cliente, dos produtos, peso, entre outros pré-cadastrados, as demais informações dos dados fiscais o ERP calculará e enviará automaticamente.
Nesse caso o faturamento torna-se prático e eficiente, com as funcionalidades do ERP e a comunicação com o SEFAZ.
Como criar e transmitir uma nota fiscal eletrônica para a receita federal?
Para criar uma nota fiscal eletrônica, você deverá ir ao módulo de Notas Fiscais, seguindo pelo caminho Movimento> Notas Fiscais> Notas fiscais. Ao fazer uma Inclusão de nova nota, será necessário que já se tenha os cadastros de Cliente, Produtos e Transportadora. Ao entrar no modo Inclusão insira as informações nos campos de Série, n° da Nota, Data, Tipo e Modelo de Documentos Fiscal. Depois escolha o seu cliente no campo de Destinatário usando o mecanismo de busca.
Inclusão de Produtos
Para incluir os produtos selecione a opção Incluir na parte inferior da tela. Para escolher o produto use o mecanismo de busca se, o produto tiver Lote, selecione o mesmo em Lote Interno. Após ter preenchido os demais campos (quantidade, valor unitário, assim em diante), verifique a aba de Impostos Federais (PIS/COFINS) e, em caso de Importação sua respectiva aba. Ao final, poderá escolher a opção +Itens ou Gravar para voltar à janela inicial da Nota.
Inclusão de Transportadora
Agora para escolher a Transportadora, vá à aba de Transporte e busque a transportadora, nesse setor poderemos conferir o Peso e Volume do Pedido e adicionarmos o frete, se for o caso. A data da saída da NF está localizada nesse setor e, se não for alterada será a mesma data da emissão da Nota.
Inclusão de Observações (Informações Adicionais)
Você ainda poderá colocar observações (informações complementares) na aba Observações, para adicionar uma observação basta clicar na linha e escrever o texto, para gravar clique na parte superior das Observações (Figura 4), assim sua observação será gravada e aparecerá uma nova linha (Figura 5). Se quiser apagar uma linha, só selecioná-la e usar a opção de Apagar Linha a sua esquerda.
Inclusão de Duplicatas
Para gerar a duplicatas volte à aba principal e selecione o ícone ao lado do Prazo (Figura 6), assim irá aparecer uma nova janela de Vencimentos. Se estiver preenchido o campo de Prazo (para mais de uma parcela use o ‘/’ para indicar a divisão) o sistema calculará o vencimento e o valor das duplicatas, mas você poderá alterar manualmente se assim desejar. Após conferir as duplicatas clique em Confirmar (Figura 7).
Quanto ao tipo de nota
Se a nota for do tipo "Devolução", não esqueça de referenciar a nota de entrada.
Para isso, vá na sexta aba (NFe) e siga os seguintes passos: Primeiramente, no campo "Finalidade", escolha "4-devolução"; Na área "Nota Referenciada", clique com o botão direito do mouse e vá em "Incluir Nota":
Selecione o "Tipo" como entrada;
Clique na lupa para escolher a nota;
Selecione a nota e clique em "Escolher":
Em seguida, clique no ícone disquete para gravar a inclusão feita.
Quando a nota for do tipo devolução, deverá ser conferido também, a CFOP. Pois agora quando a nota é deste tipo, a CFOP poderá ser apenas uma das seguintes: 1.201, 1.202, 1.203, 1.204, 1.208, 1.209, 1.410, 1.411, 1.503, 1.504, 1.505, 1.506, 1.553, 1.660, 1.661, 1.662, 1.903, 1.918, 1.919, 2.201, 2.202, 2.203, 2.204, 2.208, 2.209, 2.410, 2.411, 2.503, 2.504, 2.505, 2.506, 2.553, 2.660, 2.661, 2.662, 2.903, 2.918, 2.919, 3.201, 3.202, 3.211, 3.503, 3.553, 5.201, 5.202, 5.208, 5.209, 5.210, 5.410, 5.411, 5.412, 5.413, 5.503, 5.553, 5.555, 5.556, 5.660, 5.661, 5.662, 5.918, 5.919, 5.921, 6.201, 6.202, 6.208, 6.209, 6.210, 6.410, 6.411, 6.412, 6.413, 6.503, 6.553, 6.555, 6.556, 6.660, 6.661, 6.662, 6.918, 6.919, 6.921, 7.201, 7.202, 7.210, 7.211, 7.553, 7.556. Do contrário não será possível gera a nota.
Quanto ao diferimento de ICMS
Antes da versão 3.10, o campo "%Difer." não contava para a receita, portanto a informação era colocada nas observações. Porém após a versão 3.10, quando há ICMS diferido, é obrigatório colocar a porcentagem no devido campo:
E assim, colocar também a CST referente ao diferimento.
Como ficará sua nota
Se quiser ver um preview da Nota, vá à aba NFE e clique em Preview Danfe (Figura 8), abrirá a janela com o espelho da nota fiscal. Depois de todas as informações selecionadas na nota, grave a nota (Figura 9).
Transmissão da Nota
Para transmitir basta entrar no modo Gerar NF-e (Figura 10) ir à aba NFE e clicar em Gerar Nf-e (Figura 11). Depois, só aguardar o retorno da Receita. Se for gerada, a Danfe ficará disponível e você poderá enviar um e-mail para o cliente com a Danfe e seu XML, através dos respectivos ícones (Figura 12).