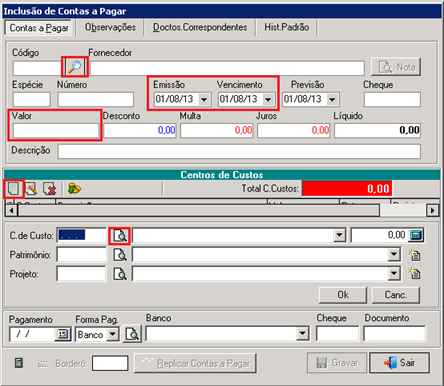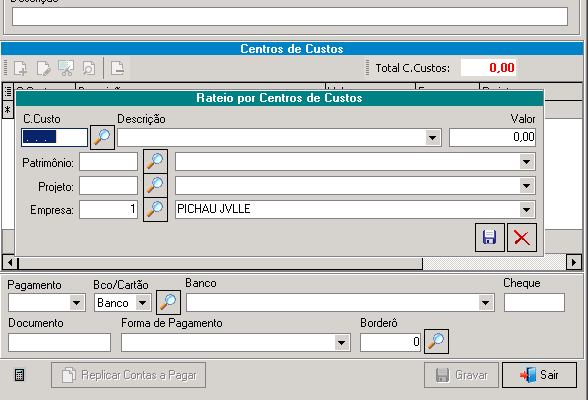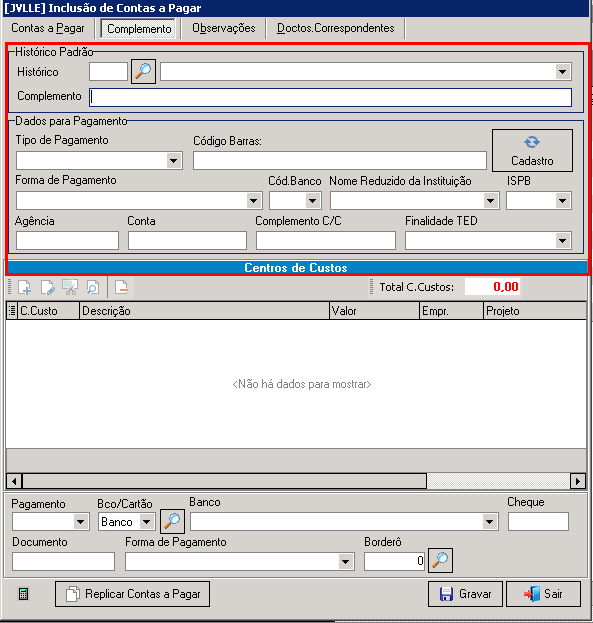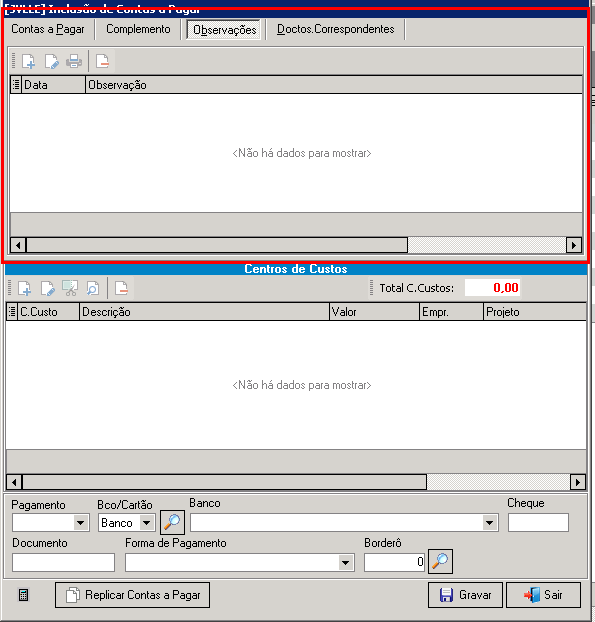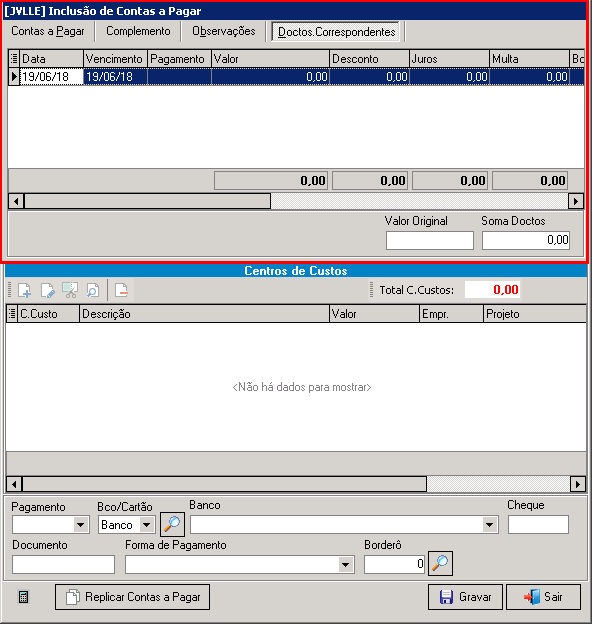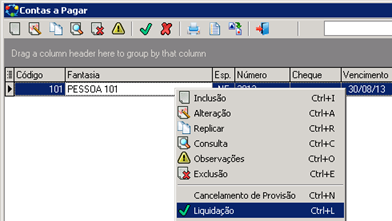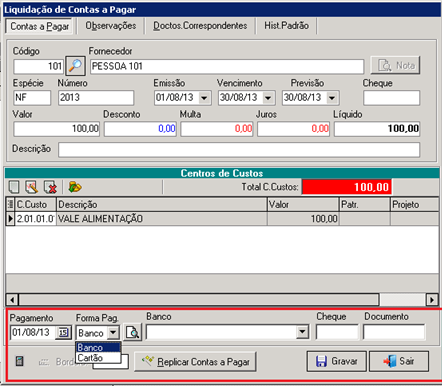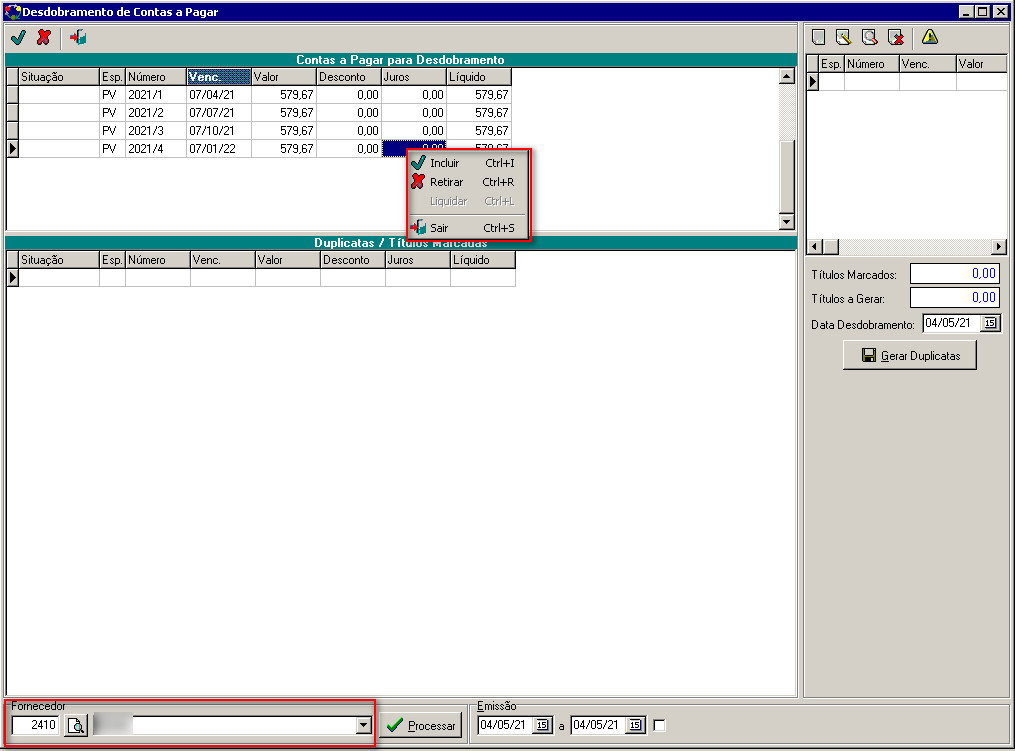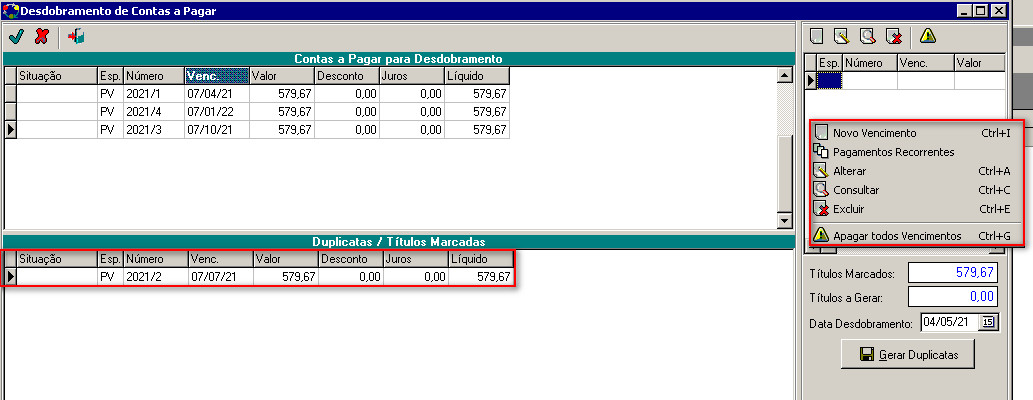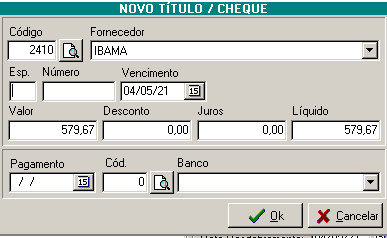Mudanças entre as edições de "Contas a Pagar"
(→Aba de Documentos Correpondentes) |
m (Protegido "Contas a Pagar" ([Editar=Permitir apenas administradores] (indefinidamente) [Mover=Permitir apenas administradores] (indefinidamente))) |
||
| (18 revisões intermediárias por 4 usuários não estão sendo mostradas) | |||
| Linha 4: | Linha 4: | ||
==''' Lançamento de Contas a Pagar '''== | ==''' Lançamento de Contas a Pagar '''== | ||
| − | Para Incluir uma Conta a Pagar no sistema, você deverá ir ao módulo de Contas a Pagar. Ao fazer uma inclusão de nova conta, você precisará de informações como o Fornecedor gerador da conta, as datas de emissão, vencimento e o Centro de Custo a qual aquela conta será incluída, além do valor total. | + | Para Incluir uma Conta a Pagar no sistema, você deverá ir ao módulo de Contas a Pagar, seguindo pelo caminho Movimento> Contas a Pagar> Contas a Pagar. Ao fazer uma inclusão de nova conta, você precisará de informações como o Fornecedor gerador da conta, as datas de emissão, vencimento e o Centro de Custo a qual aquela conta será incluída, além do valor total. |
Você poderá ainda fornecer a espécie daquela conta, por exemplo, dizendo se é uma nota fiscal, e colocar sua identificação no campo número. Perceba que você não poderá informar a data do pagamento, a forma de pagamento e o banco. Isso acontece pois no momento da inclusão do contas a pagar, não é possível liquidá-lo ainda. Para isso, você deverá gravar a conta e posteriormente entrar no modo Liquidação, para informar os dados de pagamento e liquidá-lo. | Você poderá ainda fornecer a espécie daquela conta, por exemplo, dizendo se é uma nota fiscal, e colocar sua identificação no campo número. Perceba que você não poderá informar a data do pagamento, a forma de pagamento e o banco. Isso acontece pois no momento da inclusão do contas a pagar, não é possível liquidá-lo ainda. Para isso, você deverá gravar a conta e posteriormente entrar no modo Liquidação, para informar os dados de pagamento e liquidá-lo. | ||
| Linha 135: | Linha 135: | ||
*'''Borderô:''' Numero do Borderô de origem onde o titulo está vinculado. | *'''Borderô:''' Numero do Borderô de origem onde o titulo está vinculado. | ||
| + | |||
| + | ==Opções== | ||
| + | |||
| + | Ao clicar com o botão direito em cima de qualquer conta a pagar, as seguintes opções irão aparecer: | ||
| + | |||
| + | [[Arquivo:Opções_CP.jpg]] | ||
| + | |||
| + | '''Legenda''' | ||
| + | |||
| + | '''Liberar Pagamento:''' libera o documento para ser pago. | ||
| + | |||
| + | '''Cancelar Liberação:''' cancela a liberação para pagamento. | ||
| + | |||
| + | '''Consultar Origem:''' consulta a origem do documento, se veio de uma nota de compra, por exemplo. | ||
| + | |||
| + | '''Observações:''' abre a tela de observações do documento. | ||
| + | |||
| + | '''Liquidação:''' liquida o título. | ||
| + | |||
| + | '''Impressão do Recibo:''' imprimi o recebi do pagamento do documento. | ||
| + | |||
| + | '''Impressão AP:''' impressão da autorização de pagamento. | ||
| + | |||
| + | '''Cancelamento da Baixa:''' cancela a liquidação. | ||
| + | |||
| + | '''Estorno de Pagamento:''' estorna o pagamento, caso ele já tenha sido feito. | ||
| + | |||
| + | =Desdobramento= | ||
| + | |||
| + | Para desdobrar um contas a pagar siga para o módulo de Desdobramento pelo caminho Movimento> Contas a Pagar> Desdobramento. | ||
| + | |||
| + | Filtre por um fornecedor e data de emissão. Na parte superior da tela irá puxar o(s) título(s). Clique com o botão direito em cima do título que deseja desdobrar e vá em Incluir. O título vai para a parte inferior da tela. | ||
| + | |||
| + | [[Arquivo:Desdobramento.jpg]] | ||
| + | |||
| + | Após escolher o título, clique com o botão direito no canto direito superior para criar novos vencimentos. | ||
| + | |||
| + | [[Arquivo:Desdob._2.jpg]] | ||
| + | |||
| + | Preencha a espécie, o novo número do documento, o novo vencimento, o valor, desconto e juros, caso haja, a data de pagamento e o banco. Após isso, grave. | ||
| + | |||
| + | Faça esse mesmo processo quantas vezes for necessário para criar novos vencimentos para um mesmo título. | ||
| + | |||
| + | [[Arquivo:Novo_vec..jpg]] | ||
| + | |||
| + | Após definir os novos vencimentos, gere as duplicatas. As duplicatas novas irão direto para o contas a pagar e a duplicata original ficará como desdobrada. | ||
Edição atual tal como às 17h24min de 11 de abril de 2024
Contas a Pagar é o modulo do ERP Solution Source responsável por administrar as despesas da Empresa. Através dele você poderá lançar suas contas, controlar seus vencimentos e liquida-las uma vez que sejam pagas.
Índice
[ocultar]Lançamento de Contas a Pagar
Para Incluir uma Conta a Pagar no sistema, você deverá ir ao módulo de Contas a Pagar, seguindo pelo caminho Movimento> Contas a Pagar> Contas a Pagar. Ao fazer uma inclusão de nova conta, você precisará de informações como o Fornecedor gerador da conta, as datas de emissão, vencimento e o Centro de Custo a qual aquela conta será incluída, além do valor total.
Você poderá ainda fornecer a espécie daquela conta, por exemplo, dizendo se é uma nota fiscal, e colocar sua identificação no campo número. Perceba que você não poderá informar a data do pagamento, a forma de pagamento e o banco. Isso acontece pois no momento da inclusão do contas a pagar, não é possível liquidá-lo ainda. Para isso, você deverá gravar a conta e posteriormente entrar no modo Liquidação, para informar os dados de pagamento e liquidá-lo.
Legenda
- Primeira Aba
- Tipo de Movimento:Atrela um "tipo de Movimento" ao titulo a ser incluso, os tipos disponíveis dependem do seu cadastro.
- "Gerar Lançamentos Contábeis: Define se o titulo a ser cadastrado gera lançamentos contábeis.
- Código:Código para Busca em Cadastro de Fornecedor.
- Fornecedor:Aqui é possível atrelar o cadastro de um Fornecedor.
- Espécie:O usuário define uma especie de titulo com uma sigla.
- Número::Numeração do titulo.
- Nosso Número:numeração de controle interno, normalmente visto em boletos.
- Emissão:Data de emissão de Titulo.
- Vencimento:Define data de vencimento de titulo.
- Previsão:Estipula uma data prevista para o pagamento deste titulo.
- Valor:Aqui o usuário define o valor do documento (no caso de uma inclusão manual, processos gerados por outros módulos normalmente preenche o valor baseado em sua origem)
- % Desc:Campo onde é possível parametrizar uma porcentagem de desconto a ser calculado sobre o valor do documento.
- Desconto:Mostra o resultado do cálculo do desconto sobre o valor do documento.
- Multa: Valor a ser acrecido no valor final com a justificativa de multa, definido por usuário ou origem de processo.
- Juros:Valor a ser acrecido no valor final com justificativa, definido por usuário ou origem de processo.
- Descrição:Campo onde é possível deixar uma descrição sobre o titulo sendo cadastrado.
Centro de Custos:
para incluir um centro de custos em um titulo devemos clicar com o botão direito do mouse sobre a area branca e selecionar a opção de inclusão.
Aqui podemos incluir mais de um centro de custos e dividir o valor final da nota entre elas, alem do centro de custos podemos atrelar outras informções ao titulo.
LEGENDA
- C.CUSTO:Aqui selecionameos o centro de custos onde vai ser lançado o valor definido.
- Descrição:Aqui é mostrado o nome do centro de custos selecionado.
- Valor:Aqui é definido o valor que aquele centro de custos vai receber.
- Patrimonio:Aqui é possivel definir um patrimonio para esse titulo, para fins de controle.
- Projeto: Campo que nos permite atrelar um projeto a esse titulo.
- Empresa: No caso do usuário querer atrelar o titulo a uma empresa diferente daquela que ele esta operando.
Aba de Complemento
LEGENDA
Histórico padrão:nesta área é nos apresentado 3 campos, um para o código do histórico, uma flag para consulta em caso do usuário tentar digitar o nome, e um de complemento para observações sobre o histórico padrão.
Dados para pagamento:
- Tipo de Pagamento:Aqui o usuário define o tipo de pagamento a ser realizado para esse titulo, os tipos de pagamento devem ser cadastrados previamente.
- Código de Barras:Caso o documento sendo incluso apresentar código de barras como um boleto, é aqui o campo dedicado a esta informação.
- Forma de pagamento: Aqui é definido a forma de pagamento do documento, devendo ser cadastrados antes, caso contrario o campo poderá não apresentar dados.
- Cód.Banco: Código de identificação do Banco.
- Nome Reduzido da instituição: Nome do Banco.
- ISPB: Sigla para "Identificador de Sistema de Pagamento Brasileiro" e é um código identificador adotado pelas intuições bancarias.
- Agência: Numero da Agencia do Banco.
- Conta: Numero da conta, deve possuir o DV(digito verificador) separado do resto do código por um hífen.
- Complemento C/C: Usada para casos extraordinários onde o campo de "conta" não é o suficiente.
- Finalidade TED: Deve ser definido mediante cadastros, campo só definido se o tipo de pagamento for TED.
Aba de Observações
Nesta aba podemos incluir observações no titulo a ser inclusos, onde é possível definir a data dessa observação, e a observação.
Aba de Documentos Correpondentes
Nesta aba nos é apresentado informações sobre a origem do titulo (quando ela não é oriunda de uma inclusão manual).
Liquidação de Contas a Pagar
Para liquidar uma Conta a Pagar, que deverá ter sido lançada anteriormente no sistema, você deve entrar no módulo de Contas a pagar. Uma vez nele e localizado a Conta desejada, clique com o botão direito sobre a conta que deseja liquidar e selecione a opção Liquidação.
A tela da conta será aberta, e então, você poderá definir a data que foi efetuado o pagamento, a forma de pagamento, o Banco/Cartão utilizado, e caso necessário o número do cheque ou documento de comprovante. Depois de preenchido grave a nota e ela será liquidada.
LEGENDA
- Pagamento:Aqui é definido uma data de Pagamento do titulo a ser liquidado.
- Banco/Cartão:Aqui o usuário escolhe a forma como vai ser liquidado, se cartão se pelo banco ou via C/C (para fins de controle).
- (nome do campo depende da escolha de campo anterior): espaço onde fica a opção selecionada da consulta dependendo do que o usuário definiu para o campo.
- Cheque:Número do cheque a ser utilizado para liquidação.(só preencher se for utilizar cheques).
- Documento:Espaço destinado ao número de documento do titulo. (se houver).
- Forma de Pagamento: Forma de pagamento a ser utilizada para pagamento do titulo, dever ser cadastrado previamente.
- Borderô: Numero do Borderô de origem onde o titulo está vinculado.
Opções
Ao clicar com o botão direito em cima de qualquer conta a pagar, as seguintes opções irão aparecer:
Legenda
Liberar Pagamento: libera o documento para ser pago.
Cancelar Liberação: cancela a liberação para pagamento.
Consultar Origem: consulta a origem do documento, se veio de uma nota de compra, por exemplo.
Observações: abre a tela de observações do documento.
Liquidação: liquida o título.
Impressão do Recibo: imprimi o recebi do pagamento do documento.
Impressão AP: impressão da autorização de pagamento.
Cancelamento da Baixa: cancela a liquidação.
Estorno de Pagamento: estorna o pagamento, caso ele já tenha sido feito.
Desdobramento
Para desdobrar um contas a pagar siga para o módulo de Desdobramento pelo caminho Movimento> Contas a Pagar> Desdobramento.
Filtre por um fornecedor e data de emissão. Na parte superior da tela irá puxar o(s) título(s). Clique com o botão direito em cima do título que deseja desdobrar e vá em Incluir. O título vai para a parte inferior da tela.
Após escolher o título, clique com o botão direito no canto direito superior para criar novos vencimentos.
Preencha a espécie, o novo número do documento, o novo vencimento, o valor, desconto e juros, caso haja, a data de pagamento e o banco. Após isso, grave.
Faça esse mesmo processo quantas vezes for necessário para criar novos vencimentos para um mesmo título.
Após definir os novos vencimentos, gere as duplicatas. As duplicatas novas irão direto para o contas a pagar e a duplicata original ficará como desdobrada.