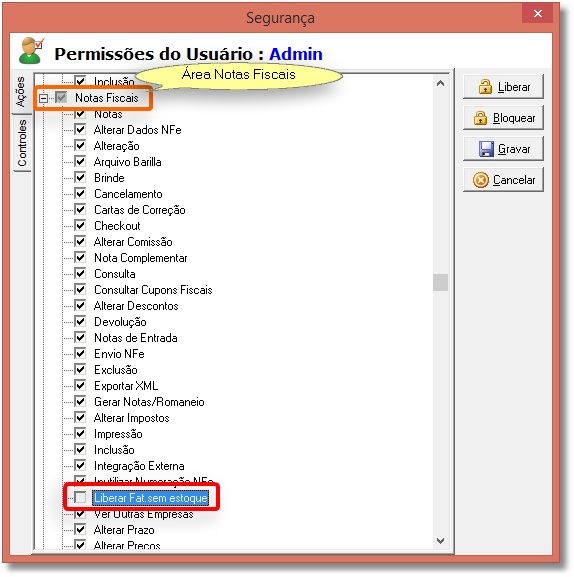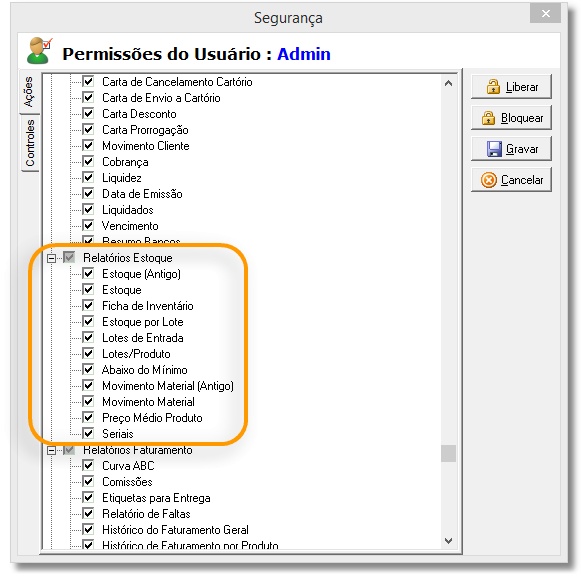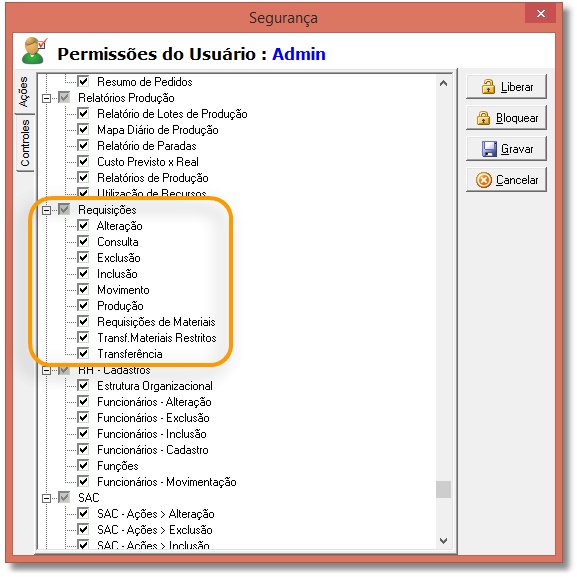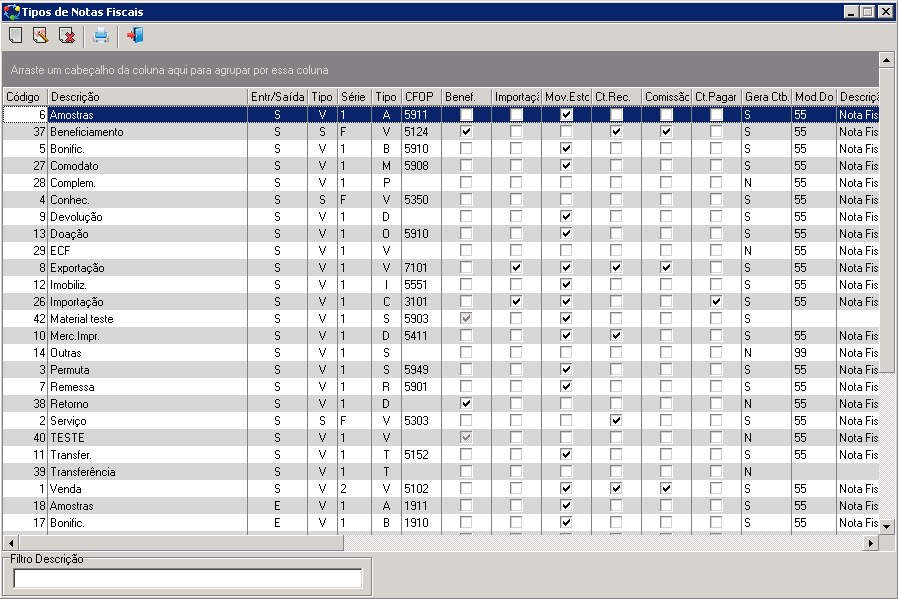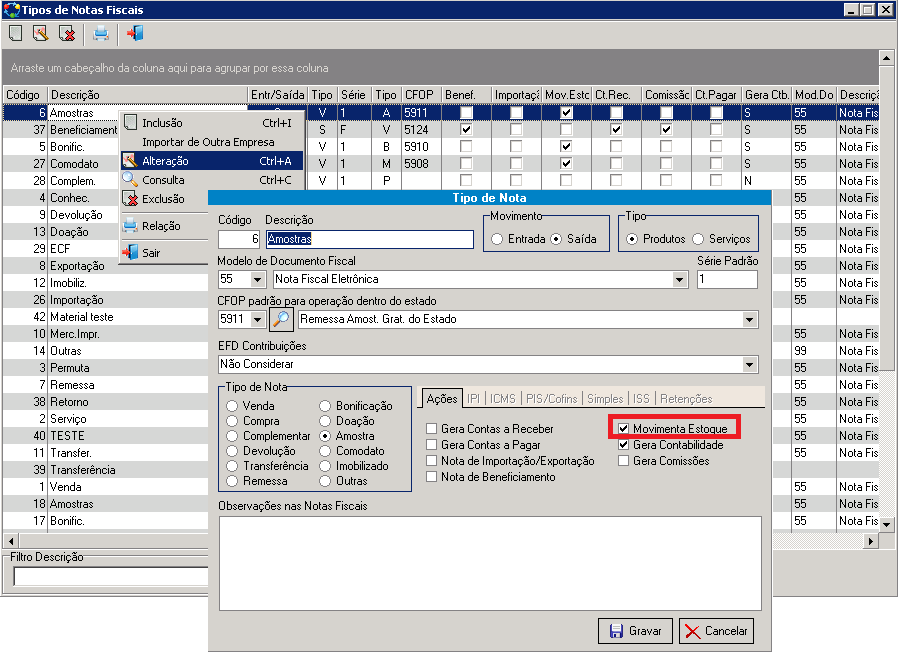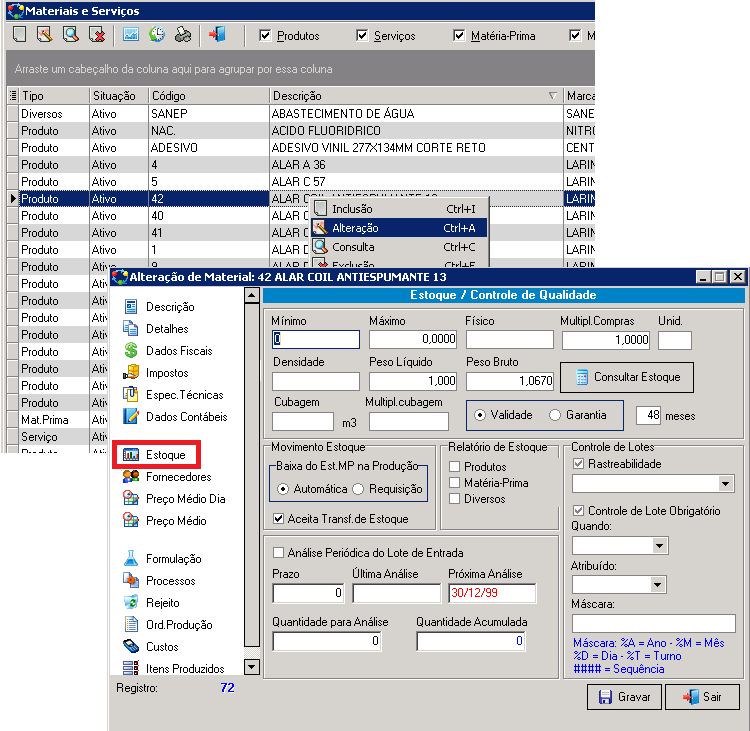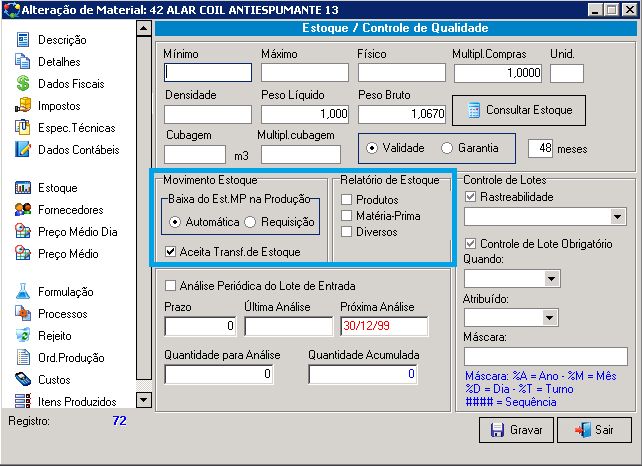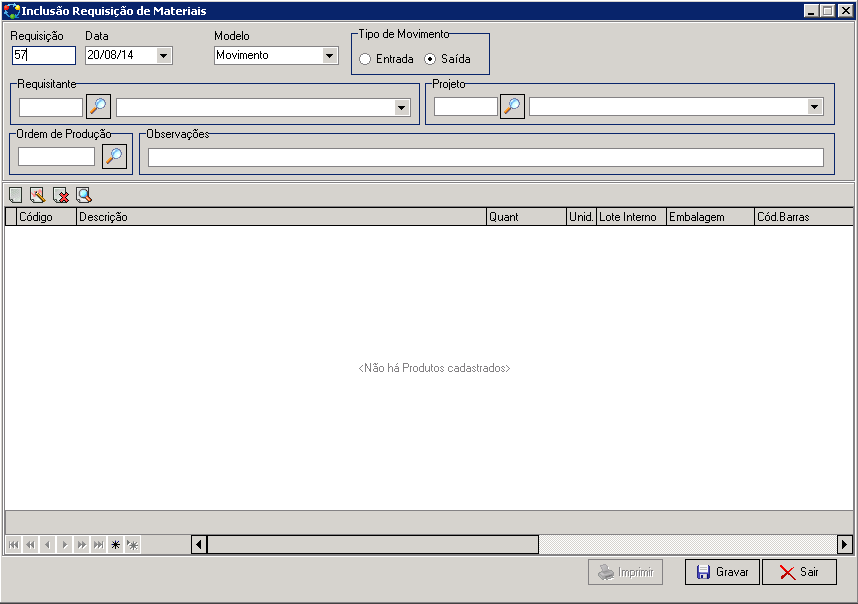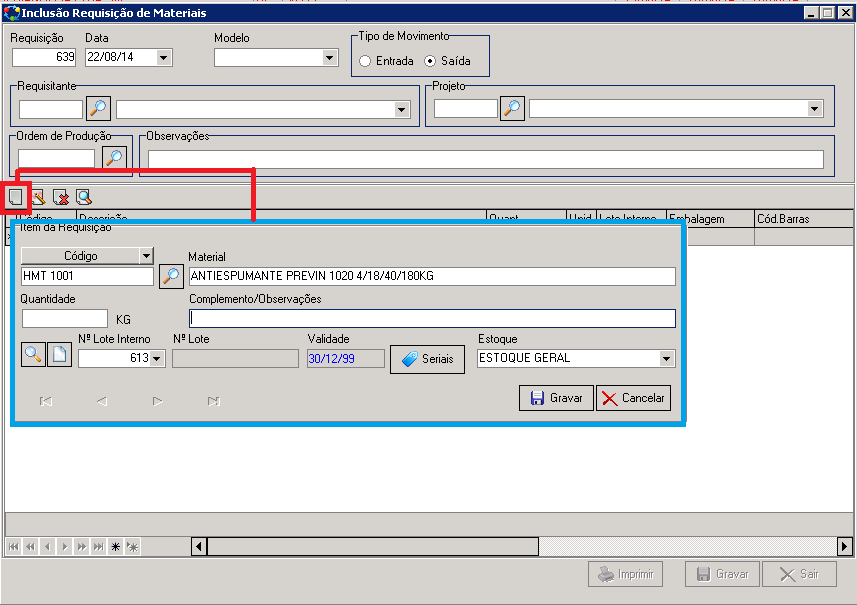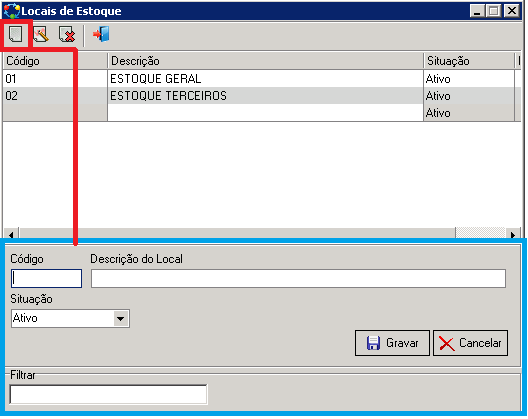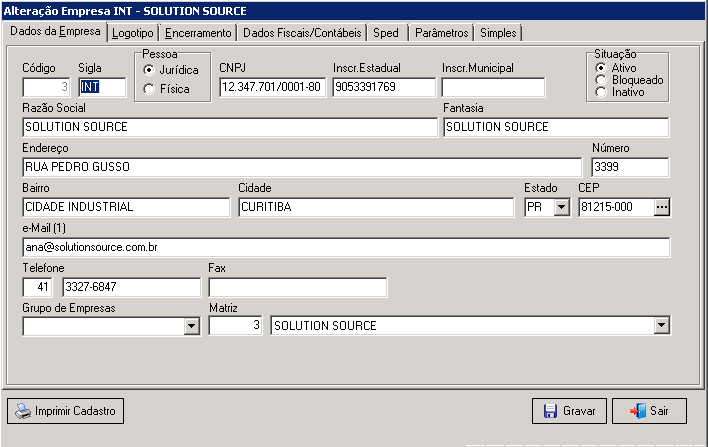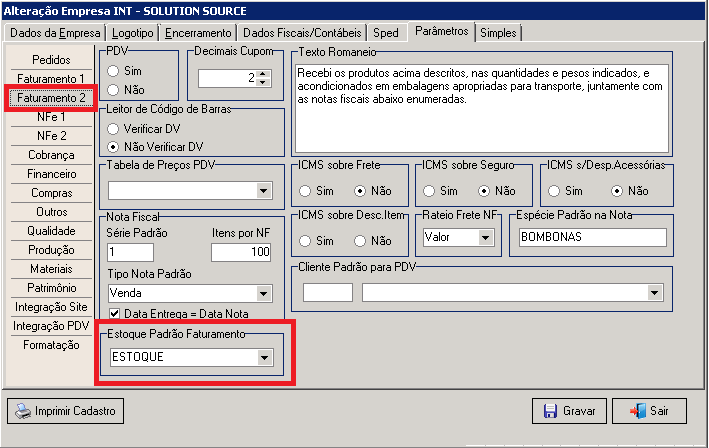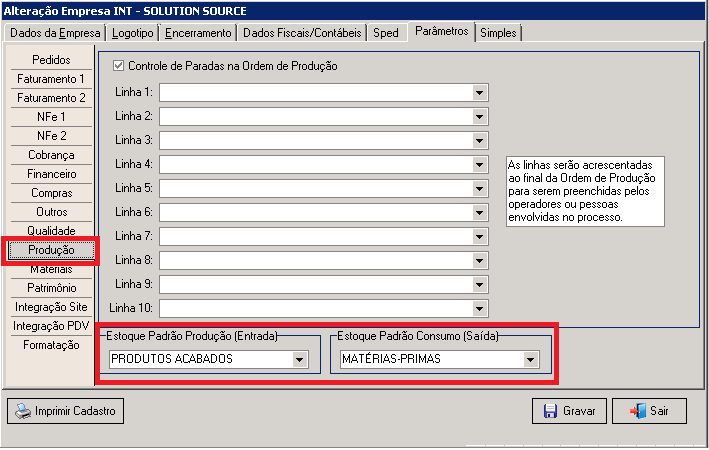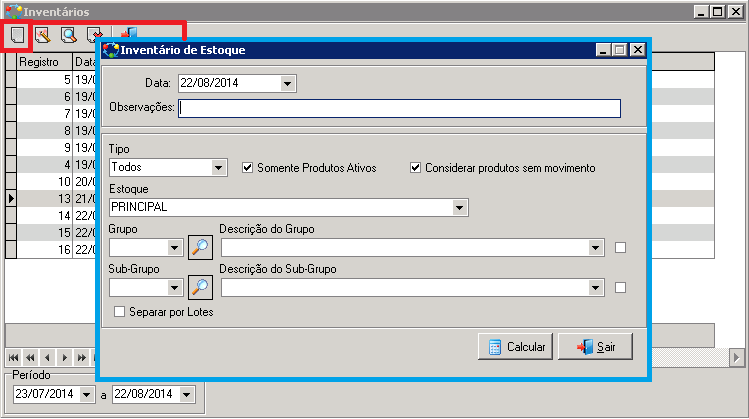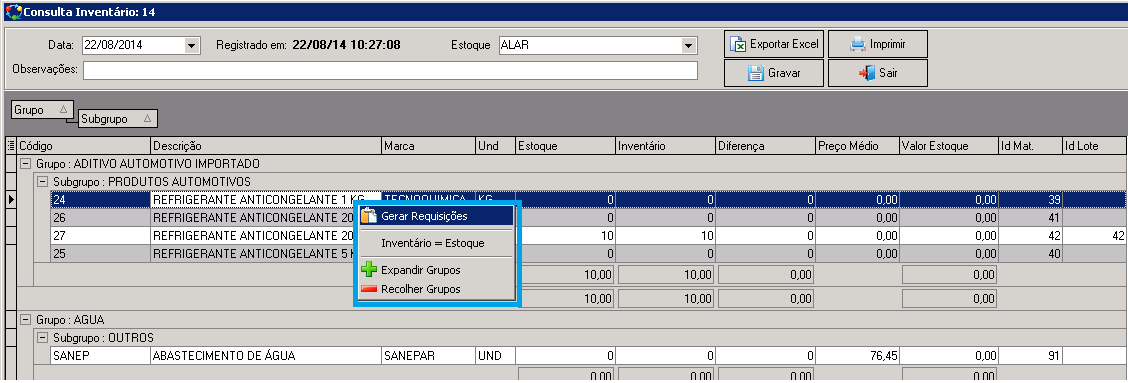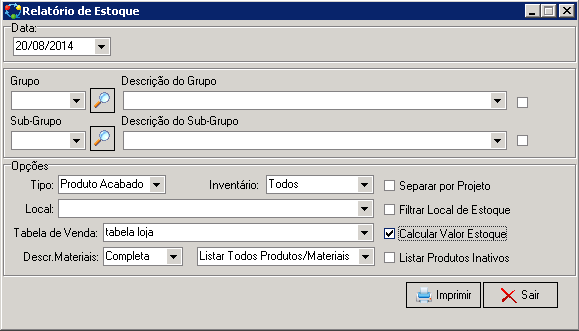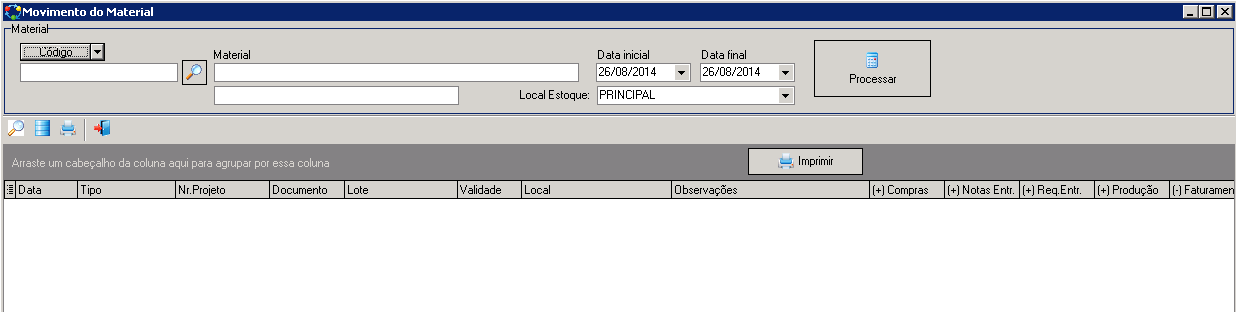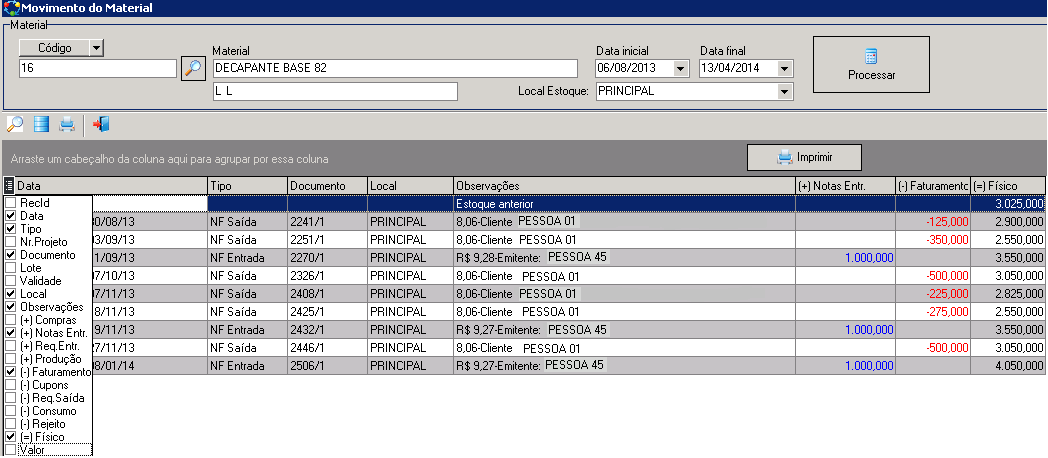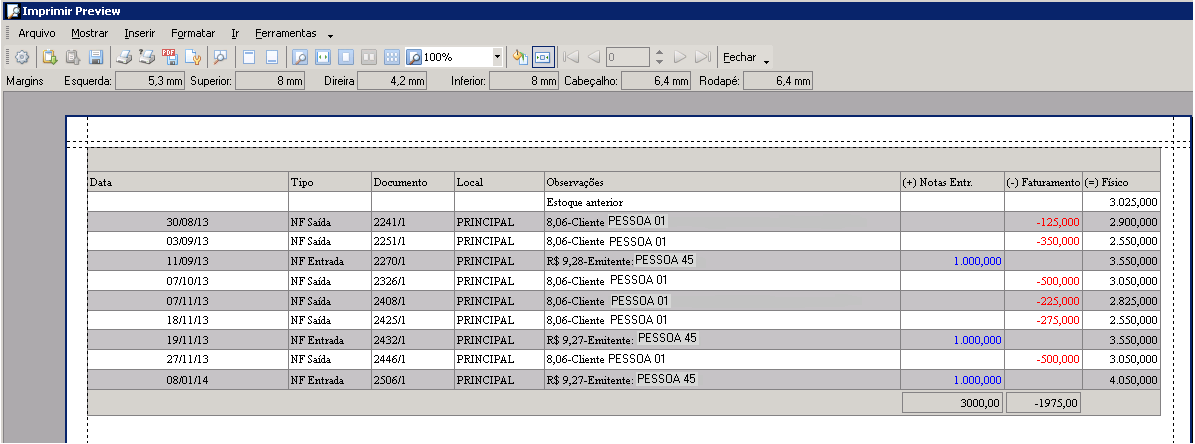Mudanças entre as edições de "Estoque"
| (7 revisões intermediárias pelo mesmo usuário não estão sendo mostradas) | |||
| Linha 3: | Linha 3: | ||
Um estoque bem organizado facilita a venda e compra de produtos, fazendo com que produtos sem estoque não sejam vendidos e produtos com estoque exorbitante parem de ser comprados por um tempo. Ou seja, há ainda economia para a empresa e maior controle sobre os produtos. | Um estoque bem organizado facilita a venda e compra de produtos, fazendo com que produtos sem estoque não sejam vendidos e produtos com estoque exorbitante parem de ser comprados por um tempo. Ou seja, há ainda economia para a empresa e maior controle sobre os produtos. | ||
| − | |||
| − | + | Mas, assim como em todos os módulos do sistema, para que se possa mexer, atualizar ou até mesmo abrir o estoque, são necessários alguns acessos liberados para os usuários. | |
| − | |||
| + | Então, para acessá-los, vá em: | ||
| + | |||
| + | -> Cadastros > Usuários > Usuários; | ||
| + | |||
| + | -> Selecione o usuário que terá acesso às funcionalidades do estoque e clique no botão "Acessos". | ||
| + | |||
| + | -> Há três áreas na janela de acessos que se referem ao estoque. | ||
| + | |||
| + | |||
| + | |||
| + | == Primeira == | ||
| + | |||
| + | |||
| + | -> A primeira é a liberação do usuário para poder faturar sem estoque (fazer notas de saída com produtos que não têm estoque): | ||
| + | |||
| + | |||
| + | [[Arquivo:Acessos.jpg]] | ||
| + | |||
| + | |||
| + | -> Marque a opção "Liberar Fat. sem estoque"; | ||
| + | |||
| + | -> Clique em "Gravar". | ||
| + | |||
| + | |||
| + | |||
| + | == Segunda == | ||
| + | |||
| + | |||
| + | |||
| + | -> A segunda parte é a liberação para acessar os relatórios de estoque: | ||
| + | |||
| + | |||
| + | [[Arquivo:Acessos-rel.jpg]] | ||
| + | |||
| + | |||
| + | -> Então marque as opções que o usuários poderá usar; | ||
| + | |||
| + | -> Clique em "Gravar". | ||
| + | |||
| + | |||
| + | |||
| + | == Terceira == | ||
| + | |||
| + | Já a terceira área faz com que o usuário possa interferir indiretamente no estoque, através das requisições. | ||
| + | Com acesso à elas o usuário poderá incluir ou retirar produtos do estoque sem nota alguma. | ||
| + | Então para liberação dessa área vá na área "Requisições", marque as opções apropriadas e clique em "Gravar": | ||
| + | |||
| + | |||
| + | [[Arquivo:Requis.jpg]] | ||
| + | |||
| + | |||
| + | Assim sendo, após essas liberações será possível prosseguir com os cadastros e alterações no estoque. | ||
| + | |||
| + | |||
| + | |||
| + | ---- | ||
| + | |||
| + | |||
| + | |||
| + | == '''Cadastros necessários para movimento automático de estoque''' == | ||
| − | |||
Edição atual tal como às 08h48min de 10 de fevereiro de 2015
O estoque é um módulo utilizado para controlar as entradas e saídas de produtos de sua empresa. Um estoque bem organizado facilita a venda e compra de produtos, fazendo com que produtos sem estoque não sejam vendidos e produtos com estoque exorbitante parem de ser comprados por um tempo. Ou seja, há ainda economia para a empresa e maior controle sobre os produtos.
Mas, assim como em todos os módulos do sistema, para que se possa mexer, atualizar ou até mesmo abrir o estoque, são necessários alguns acessos liberados para os usuários.
Então, para acessá-los, vá em:
-> Cadastros > Usuários > Usuários;
-> Selecione o usuário que terá acesso às funcionalidades do estoque e clique no botão "Acessos".
-> Há três áreas na janela de acessos que se referem ao estoque.
Índice
[ocultar]Primeira[editar]
-> A primeira é a liberação do usuário para poder faturar sem estoque (fazer notas de saída com produtos que não têm estoque):
-> Marque a opção "Liberar Fat. sem estoque";
-> Clique em "Gravar".
Segunda[editar]
-> A segunda parte é a liberação para acessar os relatórios de estoque:
-> Então marque as opções que o usuários poderá usar;
-> Clique em "Gravar".
Terceira[editar]
Já a terceira área faz com que o usuário possa interferir indiretamente no estoque, através das requisições. Com acesso à elas o usuário poderá incluir ou retirar produtos do estoque sem nota alguma. Então para liberação dessa área vá na área "Requisições", marque as opções apropriadas e clique em "Gravar":
Assim sendo, após essas liberações será possível prosseguir com os cadastros e alterações no estoque.
Cadastros necessários para movimento automático de estoque[editar]
Primeiramente, é importante citar aqui o que se pode fazer para que o estoque seja movimentado automaticamente ao registrar algumas ações no sistema, como compras (utilizando Notas de Entrada ou NF de Entrada) e vendas de produtos (utilizando NFs de saída).
Primeira alteração:
• Vá em Cadastros > Fiscais > Tipos de notas;
• Ao clicar nesta opção, aparecerá a seguinte tela:
Porém com os tipos de notas cadastrados em sua empresa.
• Clique com o botão direito do mouse no tipo de nota que deseja que movimente estoque;
• Vá em alteração;
• Marque a opção “Movimenta estoque”:
• Grave a alteração feita clicando no botão “Gravar”.
Segunda alteração, cadastro do produto:
• Vá em Cadastros > Materiais > Produtos;
• Clique com o botão direito do mouse no produto que deseja movimentar estoque;
• Vá em “Alteração”;
• Clique na opção “Estoque”, situado do lado esquerdo da janela;
Então nesta opção, deve-se realizar algumas alterações, para que o estoque seja movimentado de forma devida:
• Preencher as áreas “Movimento Estoque” e “Relatório de Estoque”, e marcar ou não a flag “Aceita Tranf. De Estoque”:
Movimento Estoque:
• Baixa do Est. MP na Produção: Você pode escolher se quer que quando sejam usadas as matérias-primas, a baixa no estoque seja Automática ou por Requisição;
• No modo “Automática”, assim que forem usadas as matérias-primas (contidas no cadastro do produto) na Produção, no estoque ocorrerá uma baixa automática de matéria-prima e entrada de produto acabado.
• Já no modo “Requisição”, esta baixa no estoque não é feita automaticamente. Precisa-se lançar uma Requisição manualmente, sempre que forem gastas as matérias-primas e transformadas em produto acabado;
• Por fim a flag “Aceita Transf. De Estoque”, deve ser marcada quando há mais de um estoque na empresa e será utilizada a opção de transferir produtos de um estoque para outro.
Neste campo “Relatório Estoque”, todas as opção que forem marcadas ou não aqui, irão afetar somente quanto aos relatórios de estoque que serão gerados. Não irão, de nenhuma maneira, movimentar o estoque.
• Assim sendo, marque a opção de acordo com o tipo deste produto que está sendo cadastrado;
• Por enquanto é necessário saber se o produto cadastrado irá se encaixar no tipo Produto (Produto Acabado no relatório), Matéria-Prima (Matéria Prima no relatório) ou Diversos (Materiais no relatório). Sendo assim, marque a opção correspondente.
Requisições de Materiais
As Requisições de materiais são incluídas quando é necessário lançar manualmente a entrada ou saída de algum material do estoque, assim como citado anteriormente.
Para incluir uma requisição de material siga os seguintes passos:
• Vá em Movimento > Requisições de Materiais > Inclusão;
• Ao incluir uma requisição aparecerá a seguinte tela:
• O número e a data que constam nos campos “Requisição” e “Data” são preenchidos automaticamente, assim que incluída a requisição;
• Quanto ao “Modelo”, este pode ser preenchido com uma das seguintes opções: Movimento, Transfer. e Produção. Selecione a opção Movimento quando for simplesmente incluir ou retirar um item do estoque, a opção Transfer. quando for transferir um produto de um local de estoque para outro e Produção para, no caso de algumas empresas, que alimentam o consumo da produção por requisição;
• Para o Modelo “Movimento” marque o “Tipo de Movimento” como entrada ou saída. Dependendo do por que da inclusão desta requisição;
• Já para o modelo “Transfer.” escolha o estoque para o qual será transferido o material no campo “transferir para Estoque”;
• E para o modelo “Produção” informar o número da ordem de produção na própria requisição;
• Após ter escolhido o Modelo, e ter preenchido os campos necessários para tal modelo, inclua um ou mais itens para esta requisição. Então ao clicar em inclusão, aparecerá a seguinte tela:
• Para escolha do produto clique no ícone lupa (situado entre os campos “Código” e “Material”) e escolha o produto que deseja fazer a requisição;
• Quanto ao campo “Material”, este será preenchido automaticamente assim que escolhido o produto;
• Escolha a quantidade que irá entrar, sair ou ser transferida do dado produto;
• Acrescente observações no campo “Complemento/Observações” se necessário;
• Preencha o lote do produto ao clicar no ícone lupa ao lado esquerdo do campo “Nº Lote Interno” clicando em escolher no lote que for pertencente ao produto. Em alguns produtos (que tiverem mais de um lote), ao clicar neste ícone, irão aparecer algumas opções de lote; escolha uma delas e aperte o botão escolher;
• O local de estoque do produto escolhido aparecerá automaticamente no campo ”Estoque”, assim que o produto for escolhido (de acordo com o 1º passo para escolha do produto);
• Grave a inclusão do Item da Requisição
• Ao fim desses preenchimentos, grave a requisição clicando no botão Gravar.
Locais de estoque
Ainda no quesito Estoque, será necessário cadastrar um ou mais Locais de Estoque, para que estes realmente comecem a funcionar, e possam ser movimentados.
• Primeiramente vá em Cadastros > Materiais > Locais de Estoque;
• Então ao clicar em “Locais de Estoque”, irá aparecer a seguinte janela:
• Preencha os campos “Código”, “Descrição do Local” e “Situação”;
• Para o código, escolha um de sua preferência;
• Para a descrição do local, descreva para quê será utilizado aquele estoque ou o local dele (em caso de mais de uma sede da mesma empresa);
• E a situação: Ativo, bloqueado ou Inativo. Se vai começar a usar já o estoque, coloque como “Ativo”, do contrário selecione “Bloqueado” para se caso for usá-lo apenas posteriormente ou “Inativo” se este já não for mais utilizado mas não quer excluí-lo por motivo de não perder registro.
• Grave a inclusão.
Local de estoque padrão
Ainda na questão local de estoque, pode-se estabelecer nos parâmetros da empresa locais de estoque padrão para alguns casos. Para isto, siga os seguintes passos:
• Vá em Cadastros > Empresas > Empresas, clique com o botão direito do mouse na empresa que deseja fazer a alteração e vá em alteração. Aparecerá a seguinte tela:
• Ao aparecer esta tela, clique na aba Parâmetros.
• Nestes parâmetros você poderá alterar o local de estoque padrão nas abas Faturamento 2 e Produção;
• Na aba “Faturamento 2”, ao escolher um estoque padrão, toda vez que for gerada uma nota fiscal (seja de entrada ou saída) para compra ou venda de produtos, o estoque irá aparecer automaticamente como o que foi escolhido nessa aba no campo destacado “Estoque Padrão Faturamento”:
• Já na aba Produção, são 2 campos para escolha de estoque padrão. Sendo eles “Estoque Padrão Produção (Entrada)” e “Estoque Padrão Consumo (saída)”, os quais serão preenchidos automaticamente quando for lançada uma produção. Neste caso criei um estoque de matérias-primas (que serão consumidas após o término da produção) e um para os produtos acabados (resultados do uso das matérias-primas). A tela é a seguinte:
• E finalmente, após estas alterações, grave-as ao clicar no botão Gravar (situado no canto inferior direito da janela dos Parâmetros da Empresa).
Inventários
É importante informar que para se acertar o estoque não existem apenas as requisições (em que devem ser criadas uma por uma sem poder verificar se certo produto está com estoque positivo ou negativo). Há uma forma mais fácil e rápida para tal, o Inventário. Inventários são criados para, principalmente acertar o estoque, pois aparece na tabela gerada o estoque atual de tal produto e a diferença.
Como criar um inventário:
• Vá em Cadastros > Materiais > Inventário;
• Clique no ícone inclusão e aparecerá a seguinte tela:
• No campo “Data:” preencha com até qual data que deseja ver o relatório;
• Inclua observações se necessário, no campo “Observações”;
• Logo abaixo, no campo “Tipo”, escolha o tipo de produto que quer acertar o estoque. Escolha entre Produtos, Matéria-prima, Materiais ou Todos (para mostrar todos no mesmo relatório);
• Marque as flags à direita se prefere que apareçam somente os produtos ativos e que também mostre os produtos sem movimento de estoque. Do contrário não as marque;
• No campo “Estoque” escolha o estoque que quer consultar, em caso de existir mais de um na empresa;
• Se preferir ainda, poderá filtrar a pesquisa por grupo e/ou subgrupo específico. Para isso, além de escolher o grupo/subgrupo, marque as flags situadas à direita destes campos;
• Se preferir também, poderá visualizar o relatório com os produtos separados por lotes, para isso marque a flag correspondente (situada abaixo do campo “Sub-Grupo”;
• Clique em calcular para abrir o relatório;
• Ou você poderá verifica-lo depois. Para isso volte na tela “Inventários”, clique em alterar no inventário desejado. Aparecerá a seguinte tela:
• Para fazer bom uso do inventário criado, siga os seguintes passos:
• Primeiramente digite os valores reais de seu estoque em cada produto, na coluna Inventário;
• Após isso você poderá gerar requisições para todos os produtos da lista, para que arrume o estoque de todos de acordo com a coluna diferença;
• Para isso clique em “Gerar requisições”;
• Com isso, serão criadas requisições de entrada (caso a quantidade de produtos no estoque esteja menor que no Inventário) e de saída (se a quantia de produtos no estoque apresentar-se maior que no Inventário).
• Pode-se ter outro caso, em que não se quer gerar requisições para todos os produtos, pois o estoque da maioria deles está correto. Porém ao criar um inventário a coluna inventário vem automaticamente zerada. Sendo assim, proceda da seguinte forma:
Clique com o botão direito do mouse na tela Inventário e vá na opção Inventário=Estoque;
Então a coluna Inventário ficará igual à coluna Estoque;
Após isso, altere os valores que desejar na coluna Inventário, para gerar as requisições necessárias somente para os produtos escolhidos.
• As opções Expandir e Recolher grupos podem ser usadas ao invés de clicar nos botões + ou no – nos grupos e subgrupos;
• Depois de gerar as requisições através deste inventário, use-o apenas para consulta. Pois, uma vez que estas requisições já foram geradas, quando for entrado neste mesmo inventário novamente não irá mostrar o valor real do estoque. Fazendo com que, se forem geradas mais requisições de acordo com est, o estoque ficará incorreto.
Tirar relatório de Estoque
Após ter tidos estes cadastros registrados, pode-se agora tirar um relatório de estoque. Para que se saiba quantas unidades têm de um determinado produto,
Para tirar relatório de estoque, siga os seguintes passos:
• Vá em Relatórios > Relatórios Estoque > Estoque;
• Aparecerá a seguinte tela:
• Primeiramente escolha a data. O estoque será calculado de acordo com o primeiro movimento que aquele grupo ou subgrupo teve, até a data que foi marcada;
• Clique no ícone lupa ao lado do campo “Grupo” para escolher um e que somente este apareça no relatório (não esqueça de marcar a flag do lado direito deste campo, se preferir procurar por grupo);
• Logo abaixo deste campo, pode-se perceber o campo “Sub-grupo”, o qual pode ser também usado como filtro. Se preferir filtrar pelo “Grupo” e “Sub-grupo, ou somente “Sub-grupo”, escolha um e marque a flag situada no lado direito do campo;
• No campo “Tipo”, escolha se quer relatório dos: Produtos acabados, Matérias-primas ou Materiais;
• No campo “Local”, escolha o local de estoque se preferir filtrar por tal modo, para isso marque a flag situada no lado direito do campo;
• No campo “Tabela de Venda” escolha qual tabela de preço quer usar;
• Logo ao lado da Tabela de Venda há uma flag “Calcular Valor Estoque”. Isto é calculado de acordo com o preço médio e a quantidade dos produtos que irão aparecer no relatório;
• Quanto ao campo “Descr. Materiais”, escolha o mais apropriado à pesquisa que deseja fazer, se prefere que a descrição dos materiais apareça de forma “Completa” ou “Resumida”;
• Ao lado deste campo pode-se ver também um segundo na mesma linha. Neste você poderá escolher se quer que apareçam todos os produtos, somente os com estoque ou até apenas os que estão com estoque negativo.
• Ainda ao lado destas duas boxes, há uma flag que você pode optar por mostrar os “Produtos Inativos”.
Relatório de Movimento de Material no estoque
Há também a opção de se tirar um relatório de Movimento de Material. Este consiste em mostrar, sobre certo produto, o que já teve de movimento na empresa quanto a este. Admite-se como movimento aqui todas as Notas Fiscais de saída e de entrada, Notas de entrada, Requisições de saída e de entrada, compra, venda e ações relacionadas à Produção. Contanto que envolvam o produto que será selecionado.
Para tirar este relatório, siga os seguintes passos:
• Vá em Relatórios > Relatórios Estoque > Movimento Material;
• Ao clicar na opção “Movimento Material”, aparecerá a seguinte tela:
• No campo “Código”, clique no ícone lupa para escolher de qual material gostaria de verificar o movimento;
• Após a seleção deste, clique em “Processar”. Aparecerá a seguinte tela:
• Então, após aparecer esta tela, será possível escolher quais informações referentes ao movimento deste material deseja que apareça. Basta clicar na pequena barra situada ao lado esquerdo da barra “Data”;
• Após a escolha das informações que quer que apareça, clique no botão “Imprimir”, para que se veja um preview deste relatório;
• Aparecerá a seguinte tela:
• Então nesta tela, você poderá salvar o preview, imprimí-lo e as demais funções que são apresentadas na tela;
• A qualquer hora você poderá fechar esta janela e criar outro preview com outras informações marcadas, porém este arquivo não será salvo automaticamente;
• Com isso, tem-se o lay-out da impressão que poderá ser feita quanto ao relatório de movimento de material.