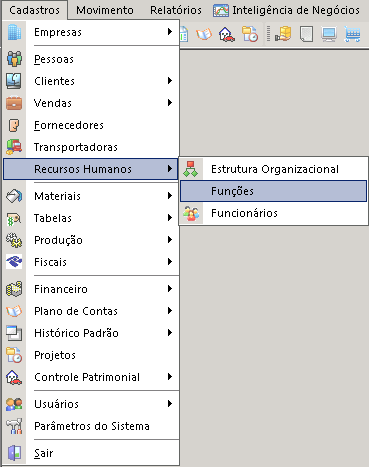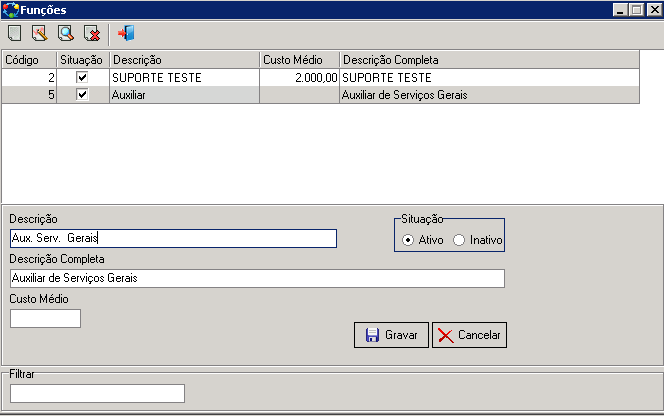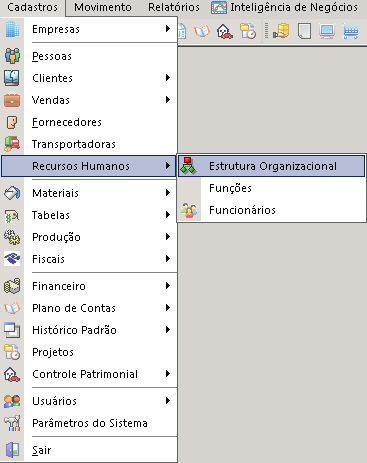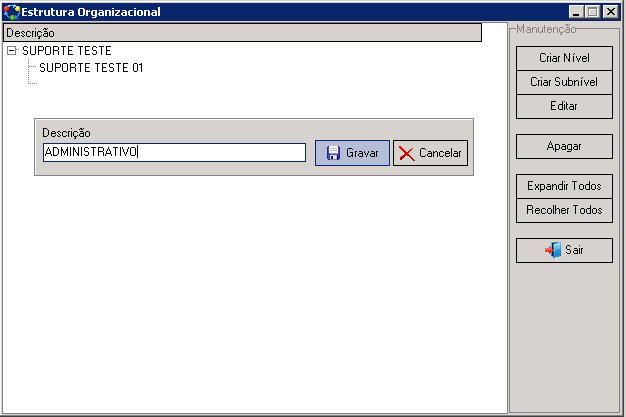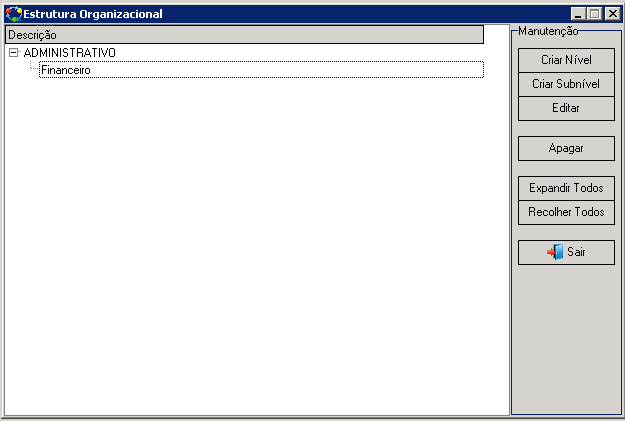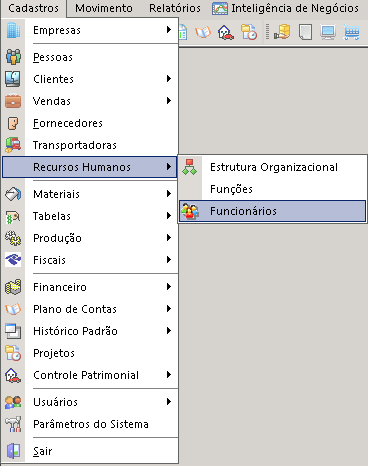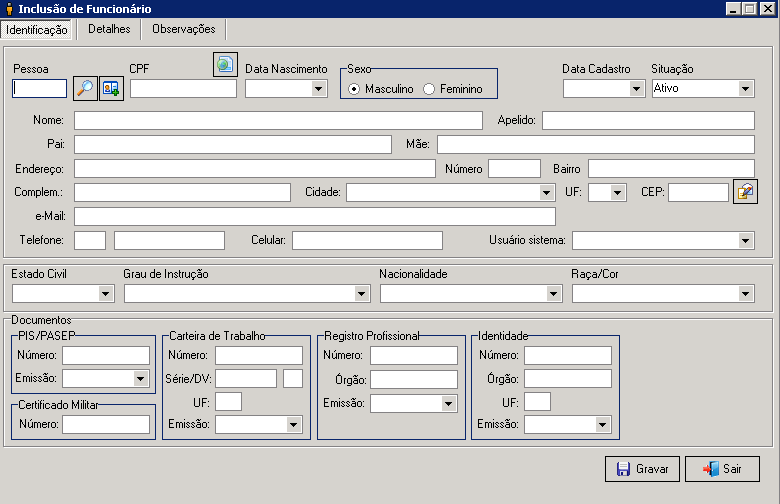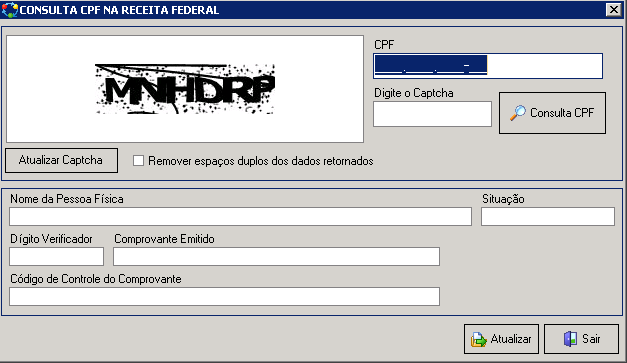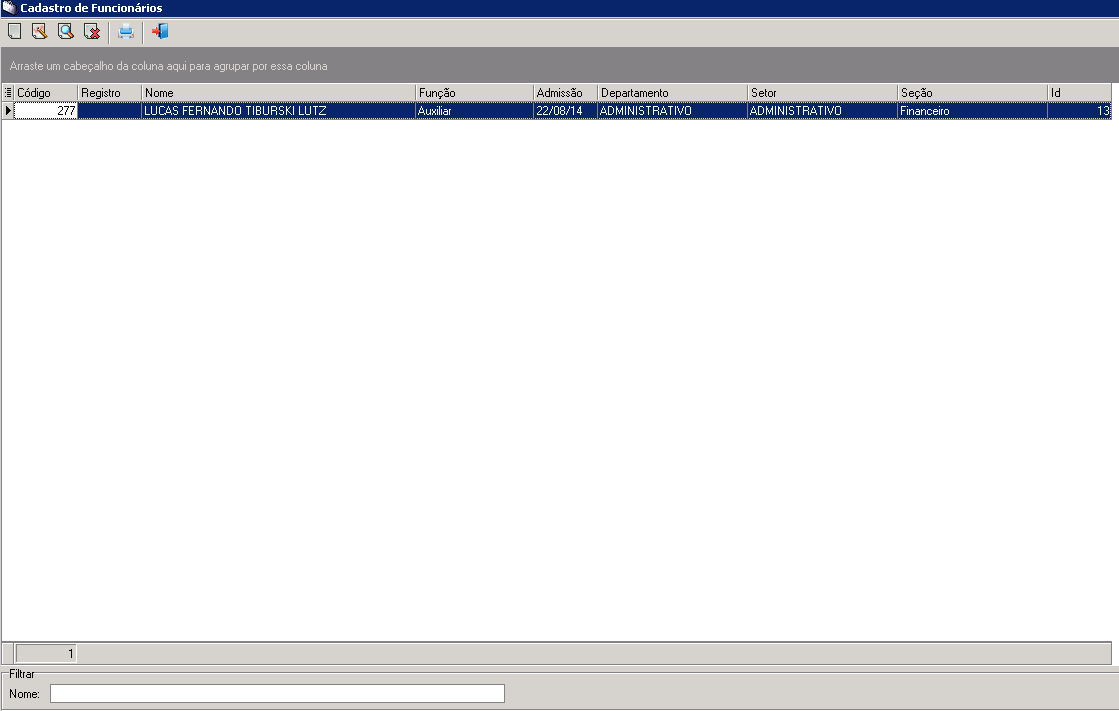Mudanças entre as edições de "Recursos Humanos"
(→Introdução) |
|||
| (23 revisões intermediárias pelo mesmo usuário não estão sendo mostradas) | |||
| Linha 2: | Linha 2: | ||
O módulo de RH (Recursos Humanos) é composto de procedimentos simples ao gestor, dentre elas: | O módulo de RH (Recursos Humanos) é composto de procedimentos simples ao gestor, dentre elas: | ||
| − | ''' | + | '''* Cadastro de funcionários''' |
| − | ''' | + | '''* Cadastro de departamentos, setores e seções''' |
| − | ''' | + | '''* Cadastro de funções''' |
Para ser feita qualquer inclusão, é importante que se tenha: '''FUNÇÕES, DEPARTAMENTOS, SETORES e SEÇÕES''' bem definidas. Toda a empresa deve ter uma estrutura interna consistente, pois a base de tudo são os colaboradores, sendo de suma importância o controle de pessoal. | Para ser feita qualquer inclusão, é importante que se tenha: '''FUNÇÕES, DEPARTAMENTOS, SETORES e SEÇÕES''' bem definidas. Toda a empresa deve ter uma estrutura interna consistente, pois a base de tudo são os colaboradores, sendo de suma importância o controle de pessoal. | ||
| + | |||
| + | |||
| + | __TOC__ | ||
| + | |||
==Funções== | ==Funções== | ||
Para incluirmos uma nova função deve-se seguir o seguinte caminho, no menu superior clique em '''CADASTROS logo em RECURSOS HUMANOS e então FUNÇÕES''' | Para incluirmos uma nova função deve-se seguir o seguinte caminho, no menu superior clique em '''CADASTROS logo em RECURSOS HUMANOS e então FUNÇÕES''' | ||
| + | |||
[[Arquivo:Menu-funções.png]] | [[Arquivo:Menu-funções.png]] | ||
| + | |||
Clique com o botão direito do mouse sobre o espaço vazio, da tela em que irá aparecer, logo em '''INCLUSÃO''', ou utilize o atalho do teclado, CTRL+ I. | Clique com o botão direito do mouse sobre o espaço vazio, da tela em que irá aparecer, logo em '''INCLUSÃO''', ou utilize o atalho do teclado, CTRL+ I. | ||
| Linha 21: | Linha 27: | ||
Deixe o campo “Custo Médio” não digite nada. Essa é uma ferramenta utilizada para calcular o custo em média que tal função tem para a empresa, e ainda está sendo aprimorada. | Deixe o campo “Custo Médio” não digite nada. Essa é uma ferramenta utilizada para calcular o custo em média que tal função tem para a empresa, e ainda está sendo aprimorada. | ||
Em “situação”, marque a flag ATIVO, confirme os dados logo clique em '''GRAVAR'''. | Em “situação”, marque a flag ATIVO, confirme os dados logo clique em '''GRAVAR'''. | ||
| + | |||
[[Arquivo:Funções.png]] | [[Arquivo:Funções.png]] | ||
| − | |||
| Linha 55: | Linha 61: | ||
Para começar a cadastrar departamentos, setores e seções, é preciso ter uma estrutura pré-estabelecida para iniciarmos. Com isso preparado, vá em '''CADASTRO > Recursos Humanos > Estrutura Organizacional''' | Para começar a cadastrar departamentos, setores e seções, é preciso ter uma estrutura pré-estabelecida para iniciarmos. Com isso preparado, vá em '''CADASTRO > Recursos Humanos > Estrutura Organizacional''' | ||
| + | |||
[[Arquivo:Menu-estrutura.png]] | [[Arquivo:Menu-estrutura.png]] | ||
| − | Então, ao lado direito clique no botão CRIAR NÍVEL no campo descrição escreva o nome do DEPARTAMENTO que deseja criar, logo cliquem em GRAVAR. | + | Então, ao lado direito clique no botão CRIAR NÍVEL no campo descrição escreva o nome do DEPARTAMENTO que deseja criar, logo cliquem em '''GRAVAR.''' |
| Linha 65: | Linha 72: | ||
| − | Após isso no mesmo menu lateral, clique em CRIAR SUBNÍVEL, e no campo Descrição escrava o nome do SETOR que deseja criar, logo clique em GRAVAR. | + | Após isso no mesmo menu lateral, clique em CRIAR SUBNÍVEL, e no campo Descrição escrava o nome do SETOR que deseja criar, logo clique em '''GRAVAR.''' |
Para criar uma seção ou um nível abaixo do subnível, clique no subnível criado e então CRIAR SUBNÍVEL, e repita o processo descrito acima. | Para criar uma seção ou um nível abaixo do subnível, clique no subnível criado e então CRIAR SUBNÍVEL, e repita o processo descrito acima. | ||
| + | |||
[[Arquivo:demo-dp.png]] | [[Arquivo:demo-dp.png]] | ||
| + | |||
| + | |||
| + | == Cadastro de Funcionários== | ||
Com os DEPARTAMENTOS NÍVEIS e SUBNÍVEIS criados, é hora de cadastrar os FUNCIONÁRIOS, para isso: | Com os DEPARTAMENTOS NÍVEIS e SUBNÍVEIS criados, é hora de cadastrar os FUNCIONÁRIOS, para isso: | ||
Clique em '''Movimentos > Recursos Humanos > Funcionários''' | Clique em '''Movimentos > Recursos Humanos > Funcionários''' | ||
| + | |||
| + | |||
| + | [[Arquivo:Menu-func.png]] | ||
| + | |||
| + | |||
| + | Clique com o botão direito do mouse sobre a tela em branco, logo em INCLUSÃO. Logo a tela de inclusão de funcionários irá aparecer, nela você digitará os dados cadastrais referentes ao novo funcionário. | ||
| + | |||
| + | |||
| + | [[Arquivo:Inclusão-func.png]] | ||
| + | |||
| + | |||
| + | No campo pessoa, você deverá incluir um cadastro já existente de uma PESSOA do sistema, ou criar um novo clicando no “+” ao lado da lupa (que serve para a busca de pessoas). | ||
| + | No campo CPF, existem maneiras diferentes para o preenchimento: você pode digita-lo manualmente, e passar para o próximo campo, correndo o risco de erro na digitação ou de ser uma CPF inválido, erros que serão alertados na hora da gravação do cadastro. | ||
| + | Para isso, existe uma ferramenta para facilitar: um consultor de CPF, que tem como base de dados a RECEITA FEDERAL. Para usa-la, clique sobre o botão logo acima do campo (uma lupa sobre um papel), a seguinte tela deverá aparecer: | ||
| + | |||
| + | |||
| + | [[Arquivo:Receita.png]] | ||
| + | |||
| + | |||
| + | No primeiro campo em branco você deverá digitar o CPF do cadastrado sem pontos nem hífen. | ||
| + | No campo abaixo, digite o que aparecer no Captcha, uma verificação de segurança que é pedida pela própria Receita Federal, e só então clique em ''“Consulta CPF”''. Caso ocorra erro na digitação, e você não estiver conseguindo ler o mesmo, clique em ''“Atualizar Captcha”'' e um novo código será gerado. Caso o CPF não seja válido, entre em contato com o funcionário. | ||
| + | Após a digitação, os dados complementares da pessoa irão aparecer automaticamente nos campos abaixo (Nome, situação, digito, etc-...) Confira ATENCIOSAMENTE os dados, e só então clique em ''“Atualizar”''. Os dados serão importados para o cadastro do funcionário, poupando o tempo de digitação dos mesmo, continue preenchendo os dados da pessoa corretamente. | ||
| + | |||
| + | No campo “Situação” marque como ATIVO. | ||
| + | |||
| + | |||
| + | ---- | ||
| + | |||
| + | |||
| + | '''CÓDIGO DE ENDEREÇAMENTO POSTAL – CEP''' | ||
| + | |||
| + | No campo CEP, (você pode digitar o CEP antes de todo o endereço), digite o número correspondente ao endereço do funcionário e então, clique no ícone (uma cartinha sobre um envelope) para validar o CEP. Se o número estiver certo, o estado, a cidade, o nome da rua e o número dela irão aparecer automaticamente no cadastro, sendo desnecessária a digitação. Confira os dados, pois por um erro você pode acabar cadastrando um endereço diferente. | ||
| + | |||
| + | |||
| + | ---- | ||
| + | |||
| + | |||
| + | '''DOCUMENTOS''' | ||
| + | |||
| + | Chegamos ao campo de DOCUMENTOS, nele serão digitados os dados mais importantes do funcionário, atenção é indispensável para concluirmos essa etapa do cadastro. | ||
| + | |||
| + | Começamos com o PIS/PASET que deve ser preenchido corretamente com número e data de emissão, dados que você obterá com o funcionário. | ||
| + | Certificado Militar para rapazes maiores de 18 anos, deve ser requisitado e preenchido corretamente. | ||
| + | Carteira de Trabalho (CTPS), preencha o número e logo em seguida a série que deve ser no formato correto, ex: 030-0 coloque este 0 na box separada | ||
| + | |||
| + | |||
| + | [[Arquivo: Ctps.png]] | ||
| + | |||
| + | |||
| + | ''Registro Profissional:'' algumas profissões são regulamentadas, ex: médico, engenheiro, advogado, etc... essas, possuem “números de identificação” no caso do médico o CRM por exemplo. Digite seu número, o órgão, e a emissão nos campos disponíveis. | ||
| + | Identidade, são campos importantes que devem ser preenchidos corretamente conforme a cédula do sujeito. | ||
| + | |||
| + | |||
| + | ---- | ||
| + | |||
| + | |||
| + | Após finalizar essas alterações, você ainda não irá gravar o cadastro. No menu superior, vá na aba '''DETALHES''' | ||
| + | |||
| + | |||
| + | [[Arquivo: Aba-detalhes.png]] | ||
| + | |||
| + | |||
| + | Nessa parte do cadastro serão preenchidos relativos a parte “produtiva” do cadastro, ou seja, qual será o DEPARTAMENTO, SETOR e SEÇÃO relacionada a esse funcionário. | ||
| + | Para começarmos, teremos o campo Ficha, nele você digita o número relativo ao número de cadastro do SEU controle, pode ser relacionado com o número do cadastro do sistema. Logo ao lado, você terá a flag “Sindicalizado” marque-a, se o funcionário fizer parte de algum sindicato relacionado a sua função. | ||
| + | No flag “Vinculo Empregatício” você deve escolher qual o tipo de CONTRATAÇÃO que está sendo feita com o funcionário cadastrado, ou seja, o tipo de “vínculo” está sendo estabelecido entre empresa – funcionário. | ||
| + | “Admissão”, preencha com a data referente. | ||
| + | Já na flag “Dias experiência” você deve preencher com o tempo de experiência que esse funcionário terá, automaticamente a primeira flag já vem preenchida com o número 30, na flag ao lado você deve preencher com o número que somado ao primeiro de o total de dias de experiência do funcionário ex: 45+45 = 90 dias | ||
| + | |||
| + | Em ''“Data de Demissão”'' você deve preencher com a data de saída dessa pessoa, que pode ser após o término da experiência, ou futuramente. Termine de preencher corretamente os dados da primeira tela da aba ''“Detalhes”'' como demonstrado na imagem a seguir, logo clique em '''GRAVAR'''. Automaticamente, todos os dados dessa tela, passaram para a tela do lado direito, na qual iremos trabalhar agora. | ||
| + | |||
| + | |||
| + | [[Arquivo:Tela1-detalhes.png]] | ||
| + | |||
| + | |||
| + | ---- | ||
| + | |||
| + | |||
| + | Vamos trabalhar agora, com a segunda tela da aba ''“Detalhes”'', que tratará de dados ''OPERACIONAIS'' relativos ao funcionário a ser cadastrado. | ||
| + | Em ''“Data”'' mantenha a data de cadastro desse funcionário. Já em ''“Departamento”'' clique sobre o ícone de “busca de diretório (linhas azuis ao lado)” e procure o departamento, setor, ou seção da qual esse funcionário fará parte. O mesmo se aplica a flag ''“Função”'', onde você deve escolher a correspondente. | ||
| + | Preencha os outros dados corretamente, conforme a especificação da vaga a ser preenchida. | ||
| + | |||
| + | |||
| + | [[Arquivo:Tela2-detalhes.png]] | ||
| + | |||
| + | |||
| + | Já em ''“Fator Custo”'', você deve preencher de acordo com o multiplicador do valor REAL desse funcionário (contando férias, décimo terceiro, e outras despesas), ''“Custo Mensal Est.”'', é o custo mensal estimado que esse funcionário proporciona a empresa mensalmente. | ||
| + | Após digitar e verificar todos os dados, salve o processo clicando em no primeiro '''GRAVAR'''. | ||
| + | Você pode incluir uma observação no cadastro desse funcionário, no menu superior clicando na aba “Observações”, logo clicando com o botão direito sobre o espaço em branco então em ''“Incluir”'', digite a observação desejada, e então clique em '''GRAVAR'''. | ||
| + | |||
| + | |||
| + | [[Arquivo: Observações.png]] | ||
| + | |||
| + | |||
| + | Após isso, clique em '''GRAVAR''' para gravar todo o cadastro, logo confirme a ação clicando em '''SIM''' no aviso. | ||
| + | Seu cadastro estará incluso, e disponível para eventuais consultas e alterações, como na tela a seguir: | ||
| + | |||
| + | |||
| + | [[Arquivo: Demo-funcionários.png]] | ||
| + | |||
| + | |||
| + | Para consultar o cadastro de um funcionário, clique com o botão direito do mouse sobre o nome da pessoa logo em ''Consultar''. Caso queira fazer alguma alteração em seu cadastro, adicionar uma observação, clique novamente com o direito sobre o nome da pessoa logo em ''Alteração.'' | ||
Edição atual tal como às 11h40min de 11 de maio de 2015
Introdução[editar]
O módulo de RH (Recursos Humanos) é composto de procedimentos simples ao gestor, dentre elas:
* Cadastro de funcionários
* Cadastro de departamentos, setores e seções
* Cadastro de funções
Para ser feita qualquer inclusão, é importante que se tenha: FUNÇÕES, DEPARTAMENTOS, SETORES e SEÇÕES bem definidas. Toda a empresa deve ter uma estrutura interna consistente, pois a base de tudo são os colaboradores, sendo de suma importância o controle de pessoal.
Índice
[ocultar]
Funções[editar]
Para incluirmos uma nova função deve-se seguir o seguinte caminho, no menu superior clique em CADASTROS logo em RECURSOS HUMANOS e então FUNÇÕES
Clique com o botão direito do mouse sobre o espaço vazio, da tela em que irá aparecer, logo em INCLUSÃO, ou utilize o atalho do teclado, CTRL+ I.
Logo se estará na tela de inclusão de funções, nela você deve digitar os dados corretamente de acordo com a função a ser cadastrada. Em “descrição” digite uma breve descrição sobre a função, ex: Aux. Serv. Gerais. Já em “Descrição Completa” você deve digitar uma descrição detalhada dessa mesma função, ex: AUXILIAR DE SERVIÇOS GERAIS. Deixe o campo “Custo Médio” não digite nada. Essa é uma ferramenta utilizada para calcular o custo em média que tal função tem para a empresa, e ainda está sendo aprimorada. Em “situação”, marque a flag ATIVO, confirme os dados logo clique em GRAVAR.
Estrutura Organizacional[editar]
É de conhecimento geral, que toda a empresa deve ter uma organização, também sabemos que para uma organização efetiva, é preciso separar o trabalho em diferentes DEPARTAMENTOS, e para organizar um departamento é preciso de SETORES, dentro dos setores as SEÇÕES, onde claro, estão os colaboradores.
Exemplos:
DEPARTAMENTO ADMINISTRATIVO:
*SETOR FINANCEIRO - Seção de cobrança - Seção de contas a pagar/receber - Seção Exemplo *SETOR DE RECURSOS HUMANOS - Seção recrutamento - Seção Cargos e Encargos * SETOR GERENCIAL * Seção de compras - Gerencia
DEPARTAMENTO OPERACIONAL:
*SETOR DE FABRICAÇÃO - Seção de separação - Seção de coletagem - Etc *SETOR DE CONTROLE DE QUALIDADE - Seção Exemplo
Cadastro de "estrutura"[editar]
Para começar a cadastrar departamentos, setores e seções, é preciso ter uma estrutura pré-estabelecida para iniciarmos. Com isso preparado, vá em CADASTRO > Recursos Humanos > Estrutura Organizacional
Então, ao lado direito clique no botão CRIAR NÍVEL no campo descrição escreva o nome do DEPARTAMENTO que deseja criar, logo cliquem em GRAVAR.
Após isso no mesmo menu lateral, clique em CRIAR SUBNÍVEL, e no campo Descrição escrava o nome do SETOR que deseja criar, logo clique em GRAVAR.
Para criar uma seção ou um nível abaixo do subnível, clique no subnível criado e então CRIAR SUBNÍVEL, e repita o processo descrito acima.
Cadastro de Funcionários[editar]
Com os DEPARTAMENTOS NÍVEIS e SUBNÍVEIS criados, é hora de cadastrar os FUNCIONÁRIOS, para isso: Clique em Movimentos > Recursos Humanos > Funcionários
Clique com o botão direito do mouse sobre a tela em branco, logo em INCLUSÃO. Logo a tela de inclusão de funcionários irá aparecer, nela você digitará os dados cadastrais referentes ao novo funcionário.
No campo pessoa, você deverá incluir um cadastro já existente de uma PESSOA do sistema, ou criar um novo clicando no “+” ao lado da lupa (que serve para a busca de pessoas).
No campo CPF, existem maneiras diferentes para o preenchimento: você pode digita-lo manualmente, e passar para o próximo campo, correndo o risco de erro na digitação ou de ser uma CPF inválido, erros que serão alertados na hora da gravação do cadastro.
Para isso, existe uma ferramenta para facilitar: um consultor de CPF, que tem como base de dados a RECEITA FEDERAL. Para usa-la, clique sobre o botão logo acima do campo (uma lupa sobre um papel), a seguinte tela deverá aparecer:
No primeiro campo em branco você deverá digitar o CPF do cadastrado sem pontos nem hífen.
No campo abaixo, digite o que aparecer no Captcha, uma verificação de segurança que é pedida pela própria Receita Federal, e só então clique em “Consulta CPF”. Caso ocorra erro na digitação, e você não estiver conseguindo ler o mesmo, clique em “Atualizar Captcha” e um novo código será gerado. Caso o CPF não seja válido, entre em contato com o funcionário.
Após a digitação, os dados complementares da pessoa irão aparecer automaticamente nos campos abaixo (Nome, situação, digito, etc-...) Confira ATENCIOSAMENTE os dados, e só então clique em “Atualizar”. Os dados serão importados para o cadastro do funcionário, poupando o tempo de digitação dos mesmo, continue preenchendo os dados da pessoa corretamente.
No campo “Situação” marque como ATIVO.
CÓDIGO DE ENDEREÇAMENTO POSTAL – CEP
No campo CEP, (você pode digitar o CEP antes de todo o endereço), digite o número correspondente ao endereço do funcionário e então, clique no ícone (uma cartinha sobre um envelope) para validar o CEP. Se o número estiver certo, o estado, a cidade, o nome da rua e o número dela irão aparecer automaticamente no cadastro, sendo desnecessária a digitação. Confira os dados, pois por um erro você pode acabar cadastrando um endereço diferente.
DOCUMENTOS
Chegamos ao campo de DOCUMENTOS, nele serão digitados os dados mais importantes do funcionário, atenção é indispensável para concluirmos essa etapa do cadastro.
Começamos com o PIS/PASET que deve ser preenchido corretamente com número e data de emissão, dados que você obterá com o funcionário. Certificado Militar para rapazes maiores de 18 anos, deve ser requisitado e preenchido corretamente. Carteira de Trabalho (CTPS), preencha o número e logo em seguida a série que deve ser no formato correto, ex: 030-0 coloque este 0 na box separada
Registro Profissional: algumas profissões são regulamentadas, ex: médico, engenheiro, advogado, etc... essas, possuem “números de identificação” no caso do médico o CRM por exemplo. Digite seu número, o órgão, e a emissão nos campos disponíveis.
Identidade, são campos importantes que devem ser preenchidos corretamente conforme a cédula do sujeito.
Após finalizar essas alterações, você ainda não irá gravar o cadastro. No menu superior, vá na aba DETALHES
Nessa parte do cadastro serão preenchidos relativos a parte “produtiva” do cadastro, ou seja, qual será o DEPARTAMENTO, SETOR e SEÇÃO relacionada a esse funcionário.
Para começarmos, teremos o campo Ficha, nele você digita o número relativo ao número de cadastro do SEU controle, pode ser relacionado com o número do cadastro do sistema. Logo ao lado, você terá a flag “Sindicalizado” marque-a, se o funcionário fizer parte de algum sindicato relacionado a sua função.
No flag “Vinculo Empregatício” você deve escolher qual o tipo de CONTRATAÇÃO que está sendo feita com o funcionário cadastrado, ou seja, o tipo de “vínculo” está sendo estabelecido entre empresa – funcionário.
“Admissão”, preencha com a data referente.
Já na flag “Dias experiência” você deve preencher com o tempo de experiência que esse funcionário terá, automaticamente a primeira flag já vem preenchida com o número 30, na flag ao lado você deve preencher com o número que somado ao primeiro de o total de dias de experiência do funcionário ex: 45+45 = 90 dias
Em “Data de Demissão” você deve preencher com a data de saída dessa pessoa, que pode ser após o término da experiência, ou futuramente. Termine de preencher corretamente os dados da primeira tela da aba “Detalhes” como demonstrado na imagem a seguir, logo clique em GRAVAR. Automaticamente, todos os dados dessa tela, passaram para a tela do lado direito, na qual iremos trabalhar agora.
Vamos trabalhar agora, com a segunda tela da aba “Detalhes”, que tratará de dados OPERACIONAIS relativos ao funcionário a ser cadastrado.
Em “Data” mantenha a data de cadastro desse funcionário. Já em “Departamento” clique sobre o ícone de “busca de diretório (linhas azuis ao lado)” e procure o departamento, setor, ou seção da qual esse funcionário fará parte. O mesmo se aplica a flag “Função”, onde você deve escolher a correspondente.
Preencha os outros dados corretamente, conforme a especificação da vaga a ser preenchida.
Já em “Fator Custo”, você deve preencher de acordo com o multiplicador do valor REAL desse funcionário (contando férias, décimo terceiro, e outras despesas), “Custo Mensal Est.”, é o custo mensal estimado que esse funcionário proporciona a empresa mensalmente.
Após digitar e verificar todos os dados, salve o processo clicando em no primeiro GRAVAR.
Você pode incluir uma observação no cadastro desse funcionário, no menu superior clicando na aba “Observações”, logo clicando com o botão direito sobre o espaço em branco então em “Incluir”, digite a observação desejada, e então clique em GRAVAR.
Após isso, clique em GRAVAR para gravar todo o cadastro, logo confirme a ação clicando em SIM no aviso.
Seu cadastro estará incluso, e disponível para eventuais consultas e alterações, como na tela a seguir:
Para consultar o cadastro de um funcionário, clique com o botão direito do mouse sobre o nome da pessoa logo em Consultar. Caso queira fazer alguma alteração em seu cadastro, adicionar uma observação, clique novamente com o direito sobre o nome da pessoa logo em Alteração.