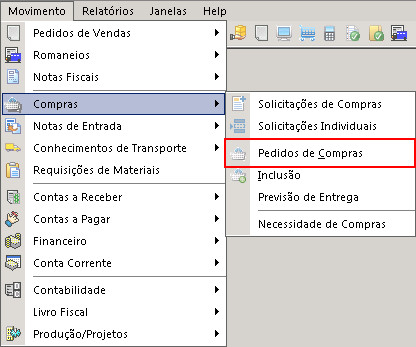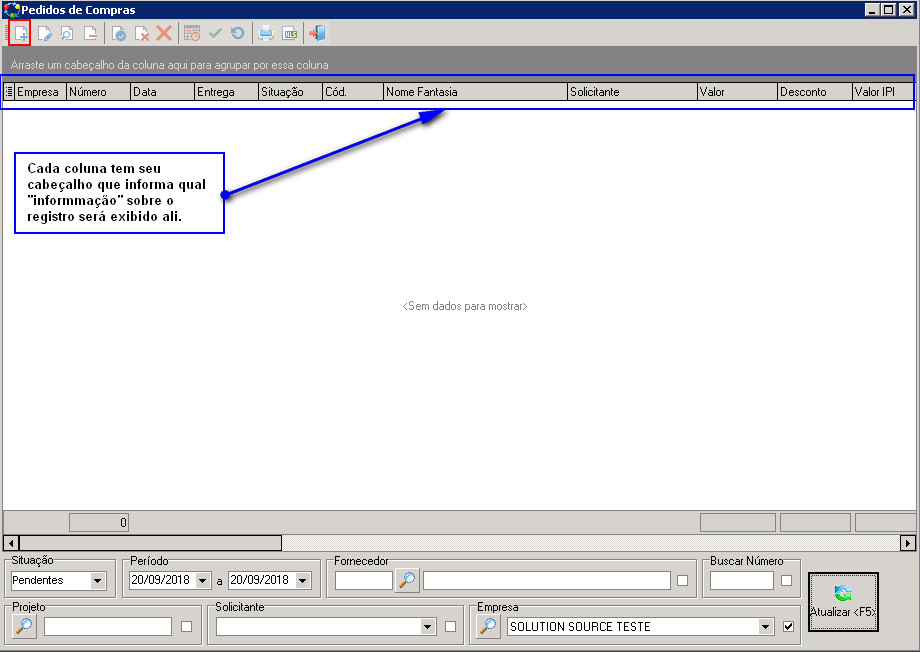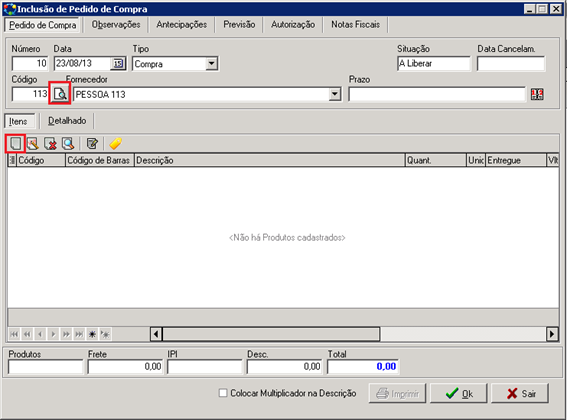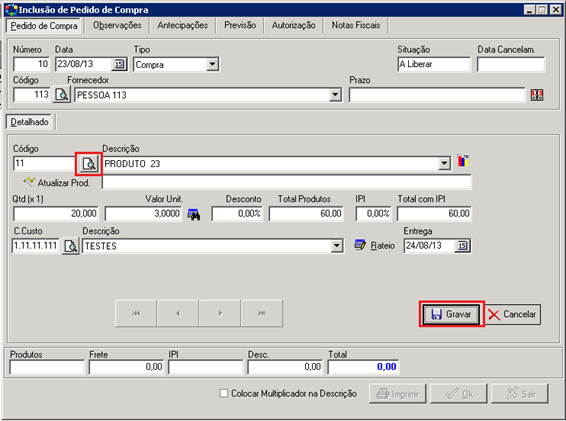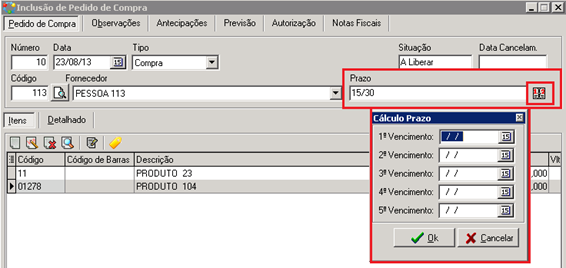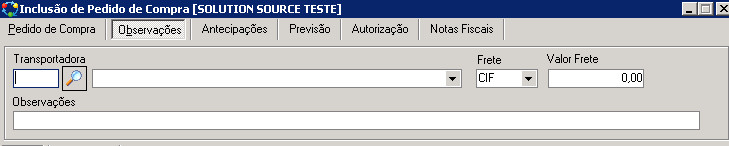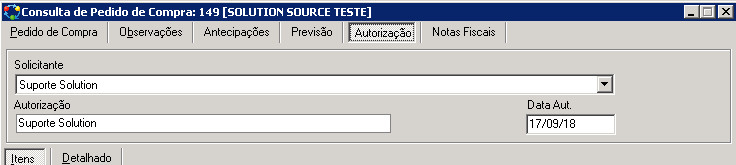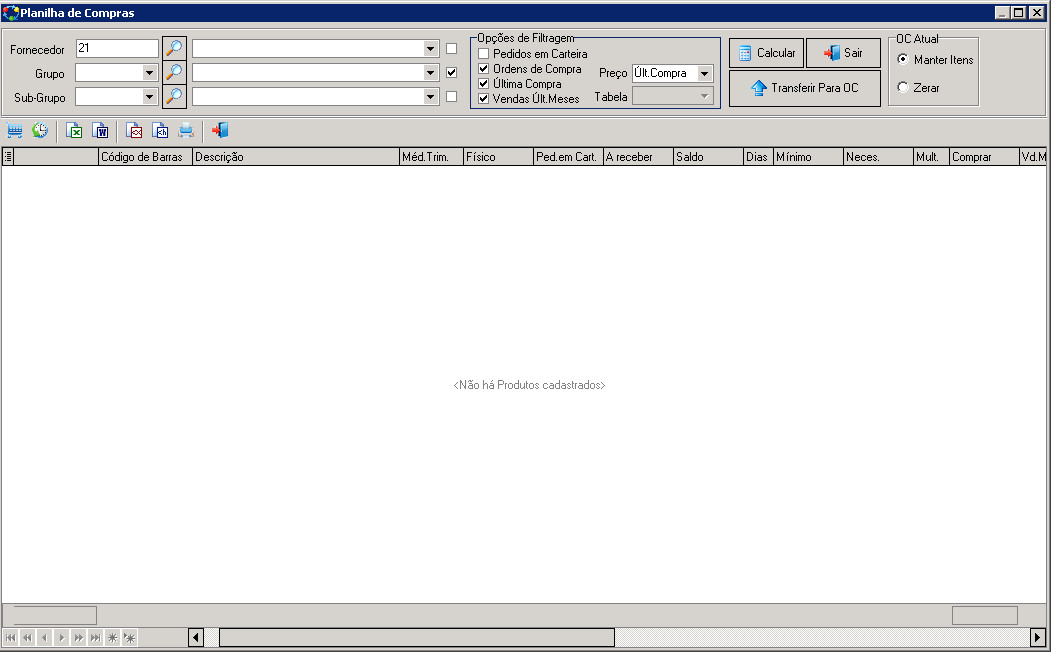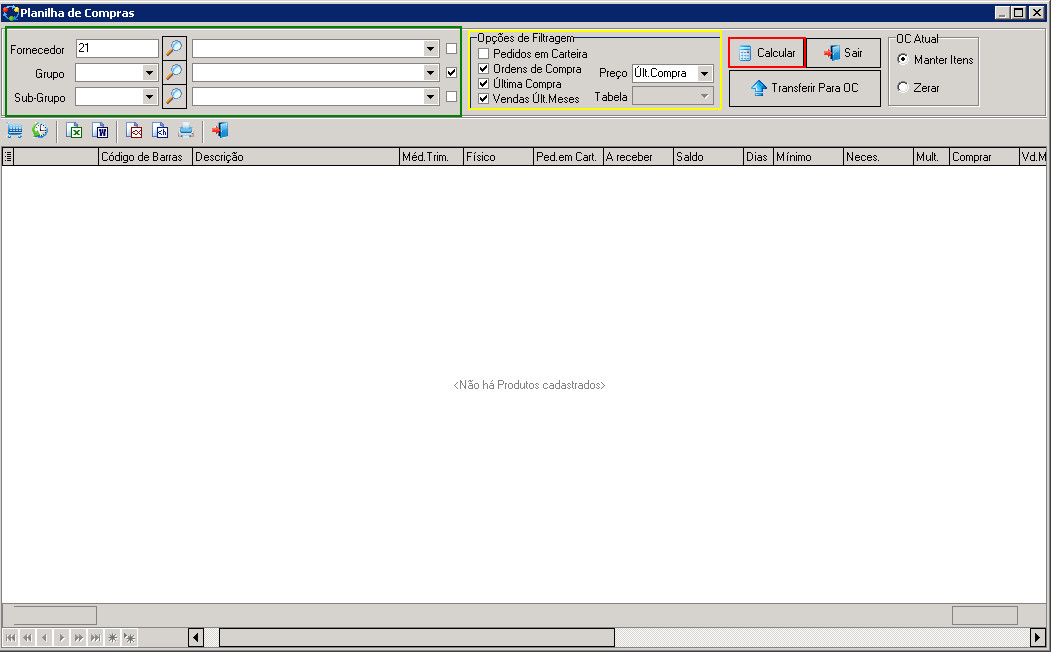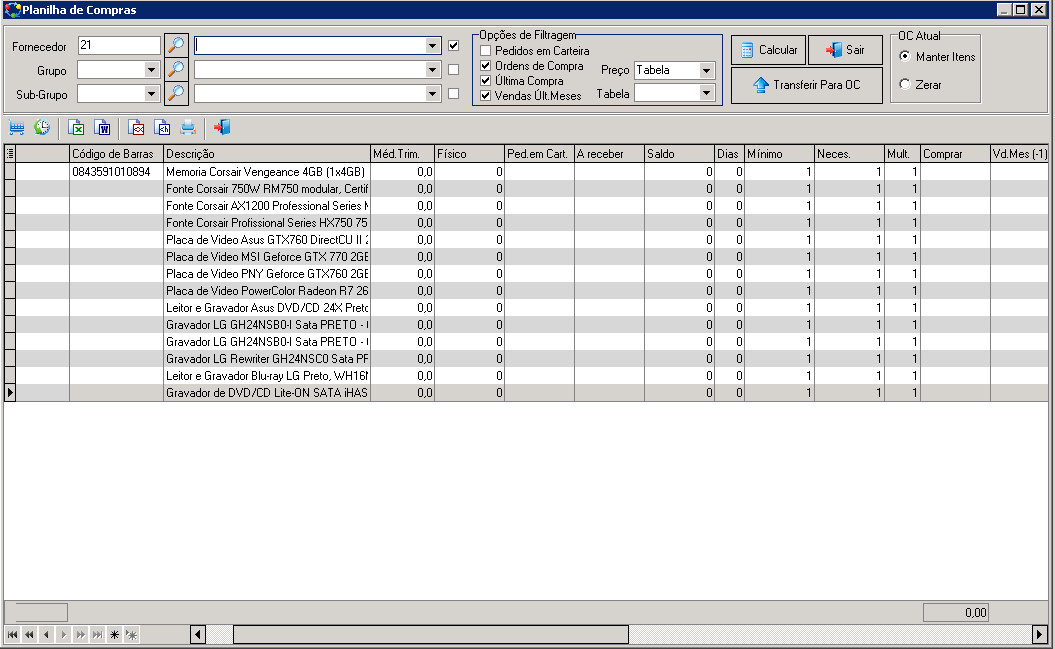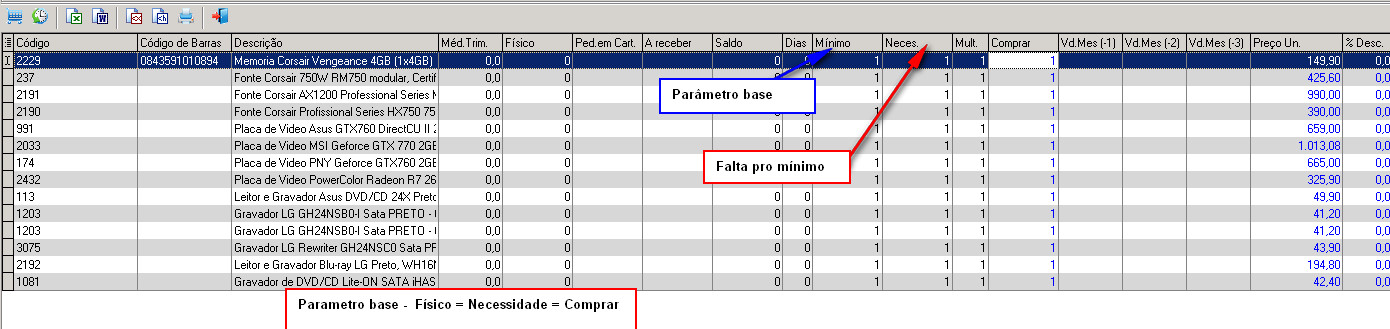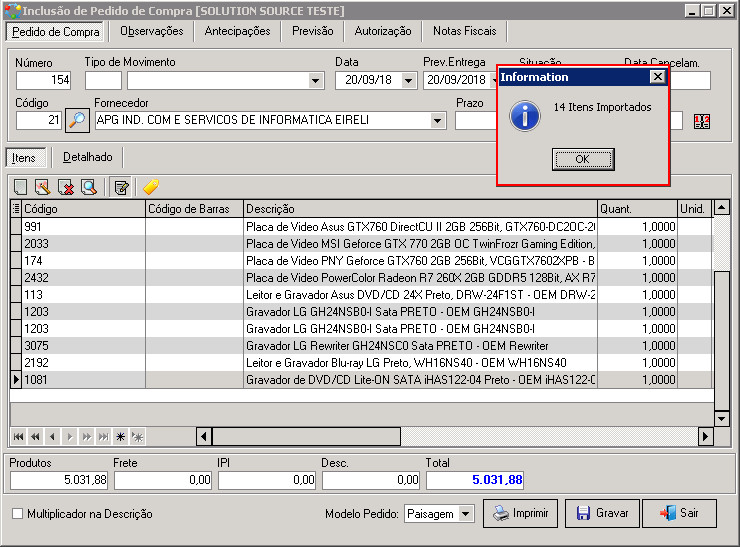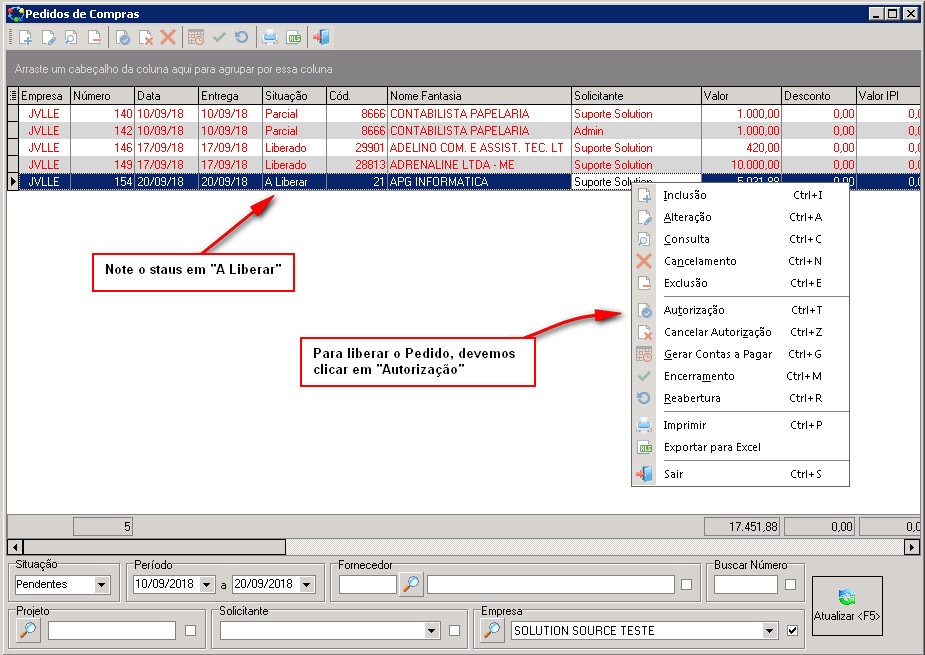Mudanças entre as edições de "Pedido de Compras"
(cialis coupon walgreens) |
m (Protegido "Pedido de Compras" ([Editar=Permitir apenas administradores] (indefinidamente) [Mover=Permitir apenas administradores] (indefinidamente))) |
||
| (3 revisões intermediárias por 2 usuários não estão sendo mostradas) | |||
| Linha 1: | Linha 1: | ||
| − | + | ||
| + | ==Como criar um Pedido de Compras?== | ||
| + | |||
| + | Para criar um Pedido de venda, você deverá ir ao módulo de Movimento > Compras > Pedido de Compras. | ||
| + | |||
| + | |||
| + | [[Arquivo:PedidoInclu.jpg|600px|thumb|center|Caminho para abrir o módulo de Pedidos de Compras]] | ||
| + | |||
| + | Temos o menu onde os pedidos ficam registrados e nos fica disponível informações sobre o pedido, estas ficam separadas por colunas, as quais cada cabeçalho indica o teor das informações que serão exibidas na coluna.Para realizar uma nova inclusão deveremos clicar sobre o ícone de inclusão(Folha de papel com sinal de adição.) | ||
| + | |||
| + | [[Arquivo:Pedidocompracanvas.jpg|600px|thumb|center|Menu principal do módulo de '''Pedido de Compras'''.]] | ||
| + | |||
| + | Ao fazer uma Inclusão de novo pedido, será necessário que já se tenha os cadastros de Fornecedor e Produtos. | ||
| + | Ao entrar na inclusão escolha o seu Fornecedor usando o mecanismo de busca. | ||
| + | Para incluir os produtos selecione a opção Incluir na parte inferior da tela. | ||
| + | |||
| + | [[Arquivo:pedidodecompras1.png|600px|thumb|center|Menu de inclusão de Pedido de Compras]] | ||
| + | |||
| + | Para escolher o produto use o mecanismo de busca, depois preencha os demais campos (quantidade, valor unitário, assim em diante). E ao final, poderá escolher data de entrega daquele produto. Feito isso clique na opção Gravar para voltar à janela inicial do Pedido. | ||
| + | |||
| + | |||
| + | [[Arquivo:pedidodecompras2.png|600px|thumb|center|Inclusão de produto no pedido.]] | ||
| + | |||
| + | Para definir o vencimento selecione o ícone ao lado do campo de Prazo, assim irá aparecer uma nova janela de Cálculo de Prazo. Selecione os vencimentos e clique em Ok. | ||
| + | |||
| + | [[Arquivo:pedidodecompras3.png|600px|thumb|center|Definindo Prazos.]] | ||
| + | |||
| + | Depois das informações inseridas, clique em '''Gravar'''. | ||
| + | ---- | ||
| + | ===Informações Sobre as Abas=== | ||
| + | |||
| + | |||
| + | |||
| + | ====Aba de '''Pedido de Compra'''==== | ||
| + | |||
| + | Esta é a aba principal da inclusão, nela vamos definir informações principais para o pedido. | ||
| + | |||
| + | [[Arquivo:Pedidocomp.jpg|600px|thumb|center|Aba de '''Pedido de Compra''']] | ||
| + | |||
| + | '''LEGENDA''' | ||
| + | |||
| + | *'''Número:'''Aqui o sistema vai gerar um número do pedido seguindo a sequencia. | ||
| + | *'''Tipo de Movimento:'''Neste campo o usuário define um Tipo de Movimento para este pedido(Requer cadastro de Tipo de Movimento). | ||
| + | *'''Data:'''Data de inclusão do pedido. | ||
| + | *'''Prev.Entrega:'''Data prevista para a entrega dos produtos a ser adquiridos. | ||
| + | *'''Situação:'''Situação atual do pedido, as situações possíveis são: | ||
| + | **'''A Liberar''' | ||
| + | **'''Liberados''' | ||
| + | **'''Lançados''' | ||
| + | **'''Parcial''' | ||
| + | **'''Encerrados''' | ||
| + | **'''Pendentes''' | ||
| + | **'''Cancelados''' | ||
| + | *'''Data Cancelamento:'''Data do cancelamento deste pedido. | ||
| + | *'''Fornecedor:'''Fornecedor do pedido(Requer cadastro como fornecedor) | ||
| + | *'''Prazo:'''Prazo para pagamento de pedido. | ||
| + | |||
| + | ---- | ||
| + | ====Aba de Observações==== | ||
| + | |||
| + | Aqui temos uma aba para registro de observações sobre o pedido de compra, temos também um campo para definir a transportadora que irá entregar a encomenda, o tipo de frete e seu valor. | ||
| + | |||
| + | [[Arquivo:Pedidocompobs.jpg|600px|thumb|center|Aba de '''Observações''']] | ||
| + | |||
| + | '''LEGENDA''' | ||
| + | *'''Transportadora:'''Aqui vamos definir a transportadora que fará nossa entrega(Requer cadastro como Transportadora) | ||
| + | *'''Frete:'''Define o tipo de frete se CIF ou FOB | ||
| + | *'''Valor Frete:'''Aqui teremos o valor do frete para transporte do pedido. | ||
| + | ---- | ||
| + | ====Aba de Antecipações==== | ||
| + | |||
| + | Nesta aba teremos informações sobre as de antecipações do pedido de compras, além de ser possível alterar, consultar, excluir e incluir novas antecipações. | ||
| + | |||
| + | [[Arquivo:Pedidocompadi.jpg|600px|thumb|center|Canvas de registro de Antecipação]] | ||
| + | |||
| + | =====Inclusão de Antecipação===== | ||
| + | Para Incluir uma antecipação deveremos clicar no ícone de inclusão(sinalizado na imagem abaixo) e teremos o seguinte menu exibido: | ||
| + | |||
| + | [[Arquivo:Pedidoante.jpg|600px|thumb|center|Inclusão de uma Antecipação]] | ||
| + | |||
| + | Vamos definir o '''Tipo''', a '''Data''' o sistema puxa a data atual, '''Valor''' a ser Antecipado,'''Banco''' para definirmos o banco quando o '''Tipo''' for '''Caixa'''. | ||
| + | |||
| + | ---- | ||
| + | |||
| + | ====Aba de Previsão==== | ||
| + | Os títulos previstos para pagamento serão disponibilizados aqui neste canvas. | ||
| + | |||
| + | [[Arquivo:Pedidoprev.jpg|600px|thumb|center|Títulos previstos para pagamento são exibidos aqui.]] | ||
| + | |||
| + | ---- | ||
| + | |||
| + | ====Aba de Autorização==== | ||
| + | Nesta aba temos informações sobre o usuário que fez o pedido de compra, quem o liberou, e a data de autorização do pedido. | ||
| + | |||
| + | [[Arquivo:Pedidoauto.jpg|600px|thumb|center|Aba apresenta informações sobre Autorização do pedido.]] | ||
| + | |||
| + | ---- | ||
| + | ====Aba de Notas Fiscais==== | ||
| + | Nesta aba teremos um canvas que nos disponibilizará informações sobre as Notas Fiscais que estão atreladas a este pedido (Notas de Entrada). | ||
| + | |||
| + | [[Arquivo:Pedinf.jpg|600px|thumb|center|Aba apresenta informações sobre Notas Fiscais atreladas ao pedido.]] | ||
| + | |||
| + | ---- | ||
| + | |||
| + | ==Planilha de Compras== | ||
| + | A função de planilha de compras permite que o usuário filtre em um menu separado, todo o histórico de produtos adquiridos com um determinado fornecedor, assim é possível agilizar a confecção de pedidos corriqueiros. para acessarmos a função de planilha de compras deveremos clicar no ícone sinalizado abaixo: | ||
| + | |||
| + | [[Arquivo:Planicomp.jpg|600px|thumb|center|A função de Planilha de compras é acessível por este ícone.]] | ||
| + | |||
| + | '''NOTE QUE PARA ABRIR O MÓDULO DE PLANILHA DE COMPRAS É OBRIGATÓRIO DEFINIR UM FORNECEDOR ANTES''' | ||
| + | |||
| + | Após definir um fornecedor na aba de '''Planilha de Compras''', podemos abrir a planilha de compras, teremos o menu demonstrado na imagem abaixo. | ||
| + | |||
| + | [[Arquivo:Planicompmenu.jpg|600px|thumb|center|Este é o menu de Planilha de compras.]] | ||
| + | |||
| + | A área em verde vão conter os filtros de '''Fornecedor''','''Grupo''' e '''Sub-Grupo''', onde vamos selecionar os filtros preenchendo a informação de cada campo, e marcar a check box ao lado de cada campo para definir o filtro como '''ativo''', ao lado sinado em amarelo teremos outra opções de filtragem cada uma com sua check box correspondente, e temos nesta área também dois campos(lista) uma para a origem do preço, e a de baixo(disponível se e somente se o campo acima estiver como '''tabela''') para selecionar a tabela de onde virão os preços. | ||
| + | |||
| + | Após definir os filtros deveremos clicar em '''Calcular''' para que o menu exiba as informações dentro dos filtros que foram estabelecidos. | ||
| + | |||
| + | [[Arquivo:Planisinalizado.jpg|600px|thumb|center|Aqui estão sinalizados os campos de filtro conforme paragrafo acima]] | ||
| + | |||
| + | Após processar as informações no menu teremos algo como isto: | ||
| + | |||
| + | [[Arquivo:Planicompcalc.jpg|600px|thumb|center|Planilha de compras com informações processadas]] | ||
| + | |||
| + | Aqui termos algumas colunas que são fundamentais para o entendimento do funcionamento do módulo, a primeira é a coluna de '''Físico''' que informa a quantidade do registro(produto da linha) em estoque, a outra importante é a de ''' Mínimo''' que mostra o quento deve haver no mínimo em estoque(definido no cadastro do produto), a coluna de '''necessidade''' vai nos dispor a quantidade necessárias para se chegar ao '''mínimo''', e por fim a coluna de '''comprar''' vai levar os valores definidos em necessidade e serão estes os valores a irem para ordem de compra. | ||
| + | |||
| + | Note que a coluna de '''comprar''' está em branco, para atualizar ela com os valores contidos em '''necessidade''' devemos clicar no ícone(carrinho de compra) sinalizado abaixo: | ||
| + | |||
| + | [[Arquivo:Carrinho.jpg|450px|thumb|center|Botão para preencher os campos da coluna "Comprar" com os valores da coluna "Necessidade".]] | ||
| + | |||
| + | Após clicar no botão o sistema vai perguntar '''"Atualiza Produtos que já tenham valores de compra definidos?"''', para substituir valores de campos alterados manualmente(para isso basta clicar duas vezes no campo e digitar a quantidade a ser comprada) se clicar '''Sim''' o sistema vai substituir todos os valores da coluna pelo valor na linha da coluna '''Necessidade''', caso contrario o sistema não vai alterar os campos que já existam registro. | ||
| + | |||
| + | [[Arquivo:Planipront.jpg|600px|thumb|center|Temos agora a planilha pronta.]] | ||
| + | |||
| + | O ultimo passo do processo é lançar estes registros para o pedido de compras, para isto devemos clicar em '''Transferir Para OC''' e confirmar a mensagem do sistema que informa a quantidade de produtos que vão ser importados para o '''Pedido de Compra''' | ||
| + | |||
| + | [[Arquivo:Pediconfir.jpg|600px|thumb|center|Confirmação feita pelo usuário.]] | ||
| + | |||
| + | Teremos a resposta do sistema sobre a importação feita, e os produtos inclusos no pedido: | ||
| + | |||
| + | [[Arquivo:Planisucess.jpg|600px|thumb|center|Confirmação apresentada pelo sistema, confirmado importação dos produtos da planilha pro pedido.]] | ||
| + | |||
| + | com o pedido agora preenchido com os produtos podemos gravar ele. | ||
| + | |||
| + | ---- | ||
| + | ==Como liberar um Pedido de Compra== | ||
| + | Com o pedido devidamente gravado, deveremos clicar sobre seu registro com o botão direito e selecionar a opção "Autorização": | ||
| + | |||
| + | [[Arquivo:Pedlibe.jpg|600px|thumb|center|Caminho para liberar um pedido.]] | ||
| + | |||
| + | Após selecionar a opção o sistema perguntará "Confirma LIBERAÇÃO deste Pedido de Compra?", ao confirmar a situação do pedido será alterada, e o mesmo estará liberado. | ||
Edição atual tal como às 17h23min de 11 de abril de 2024
Índice
[ocultar]Como criar um Pedido de Compras?
Para criar um Pedido de venda, você deverá ir ao módulo de Movimento > Compras > Pedido de Compras.
Temos o menu onde os pedidos ficam registrados e nos fica disponível informações sobre o pedido, estas ficam separadas por colunas, as quais cada cabeçalho indica o teor das informações que serão exibidas na coluna.Para realizar uma nova inclusão deveremos clicar sobre o ícone de inclusão(Folha de papel com sinal de adição.)
Ao fazer uma Inclusão de novo pedido, será necessário que já se tenha os cadastros de Fornecedor e Produtos. Ao entrar na inclusão escolha o seu Fornecedor usando o mecanismo de busca. Para incluir os produtos selecione a opção Incluir na parte inferior da tela.
Para escolher o produto use o mecanismo de busca, depois preencha os demais campos (quantidade, valor unitário, assim em diante). E ao final, poderá escolher data de entrega daquele produto. Feito isso clique na opção Gravar para voltar à janela inicial do Pedido.
Para definir o vencimento selecione o ícone ao lado do campo de Prazo, assim irá aparecer uma nova janela de Cálculo de Prazo. Selecione os vencimentos e clique em Ok.
Depois das informações inseridas, clique em Gravar.
Informações Sobre as Abas
Aba de Pedido de Compra
Esta é a aba principal da inclusão, nela vamos definir informações principais para o pedido.
LEGENDA
- Número:Aqui o sistema vai gerar um número do pedido seguindo a sequencia.
- Tipo de Movimento:Neste campo o usuário define um Tipo de Movimento para este pedido(Requer cadastro de Tipo de Movimento).
- Data:Data de inclusão do pedido.
- Prev.Entrega:Data prevista para a entrega dos produtos a ser adquiridos.
- Situação:Situação atual do pedido, as situações possíveis são:
- A Liberar
- Liberados
- Lançados
- Parcial
- Encerrados
- Pendentes
- Cancelados
- Data Cancelamento:Data do cancelamento deste pedido.
- Fornecedor:Fornecedor do pedido(Requer cadastro como fornecedor)
- Prazo:Prazo para pagamento de pedido.
Aba de Observações
Aqui temos uma aba para registro de observações sobre o pedido de compra, temos também um campo para definir a transportadora que irá entregar a encomenda, o tipo de frete e seu valor.
LEGENDA
- Transportadora:Aqui vamos definir a transportadora que fará nossa entrega(Requer cadastro como Transportadora)
- Frete:Define o tipo de frete se CIF ou FOB
- Valor Frete:Aqui teremos o valor do frete para transporte do pedido.
Aba de Antecipações
Nesta aba teremos informações sobre as de antecipações do pedido de compras, além de ser possível alterar, consultar, excluir e incluir novas antecipações.
Inclusão de Antecipação
Para Incluir uma antecipação deveremos clicar no ícone de inclusão(sinalizado na imagem abaixo) e teremos o seguinte menu exibido:
Vamos definir o Tipo, a Data o sistema puxa a data atual, Valor a ser Antecipado,Banco para definirmos o banco quando o Tipo for Caixa.
Aba de Previsão
Os títulos previstos para pagamento serão disponibilizados aqui neste canvas.
Aba de Autorização
Nesta aba temos informações sobre o usuário que fez o pedido de compra, quem o liberou, e a data de autorização do pedido.
Aba de Notas Fiscais
Nesta aba teremos um canvas que nos disponibilizará informações sobre as Notas Fiscais que estão atreladas a este pedido (Notas de Entrada).
Planilha de Compras
A função de planilha de compras permite que o usuário filtre em um menu separado, todo o histórico de produtos adquiridos com um determinado fornecedor, assim é possível agilizar a confecção de pedidos corriqueiros. para acessarmos a função de planilha de compras deveremos clicar no ícone sinalizado abaixo:
NOTE QUE PARA ABRIR O MÓDULO DE PLANILHA DE COMPRAS É OBRIGATÓRIO DEFINIR UM FORNECEDOR ANTES
Após definir um fornecedor na aba de Planilha de Compras, podemos abrir a planilha de compras, teremos o menu demonstrado na imagem abaixo.
A área em verde vão conter os filtros de Fornecedor,Grupo e Sub-Grupo, onde vamos selecionar os filtros preenchendo a informação de cada campo, e marcar a check box ao lado de cada campo para definir o filtro como ativo, ao lado sinado em amarelo teremos outra opções de filtragem cada uma com sua check box correspondente, e temos nesta área também dois campos(lista) uma para a origem do preço, e a de baixo(disponível se e somente se o campo acima estiver como tabela) para selecionar a tabela de onde virão os preços.
Após definir os filtros deveremos clicar em Calcular para que o menu exiba as informações dentro dos filtros que foram estabelecidos.
Após processar as informações no menu teremos algo como isto:
Aqui termos algumas colunas que são fundamentais para o entendimento do funcionamento do módulo, a primeira é a coluna de Físico que informa a quantidade do registro(produto da linha) em estoque, a outra importante é a de Mínimo que mostra o quento deve haver no mínimo em estoque(definido no cadastro do produto), a coluna de necessidade vai nos dispor a quantidade necessárias para se chegar ao mínimo, e por fim a coluna de comprar vai levar os valores definidos em necessidade e serão estes os valores a irem para ordem de compra.
Note que a coluna de comprar está em branco, para atualizar ela com os valores contidos em necessidade devemos clicar no ícone(carrinho de compra) sinalizado abaixo:
Após clicar no botão o sistema vai perguntar "Atualiza Produtos que já tenham valores de compra definidos?", para substituir valores de campos alterados manualmente(para isso basta clicar duas vezes no campo e digitar a quantidade a ser comprada) se clicar Sim o sistema vai substituir todos os valores da coluna pelo valor na linha da coluna Necessidade, caso contrario o sistema não vai alterar os campos que já existam registro.
O ultimo passo do processo é lançar estes registros para o pedido de compras, para isto devemos clicar em Transferir Para OC e confirmar a mensagem do sistema que informa a quantidade de produtos que vão ser importados para o Pedido de Compra
Teremos a resposta do sistema sobre a importação feita, e os produtos inclusos no pedido:
com o pedido agora preenchido com os produtos podemos gravar ele.
Como liberar um Pedido de Compra
Com o pedido devidamente gravado, deveremos clicar sobre seu registro com o botão direito e selecionar a opção "Autorização":
Após selecionar a opção o sistema perguntará "Confirma LIBERAÇÃO deste Pedido de Compra?", ao confirmar a situação do pedido será alterada, e o mesmo estará liberado.