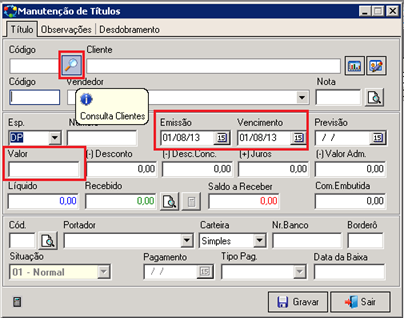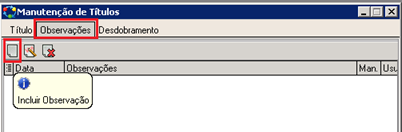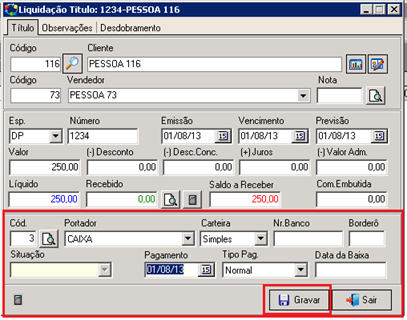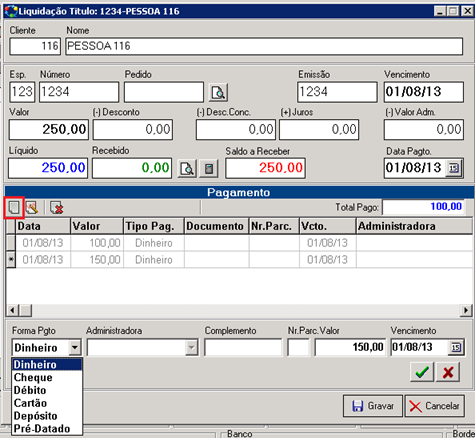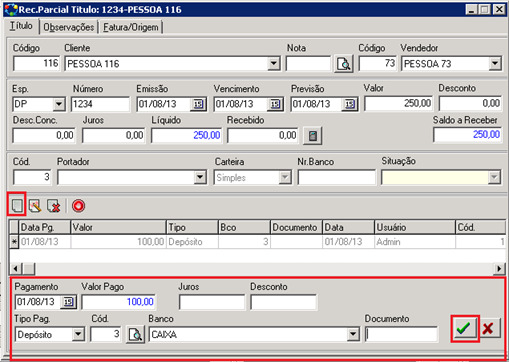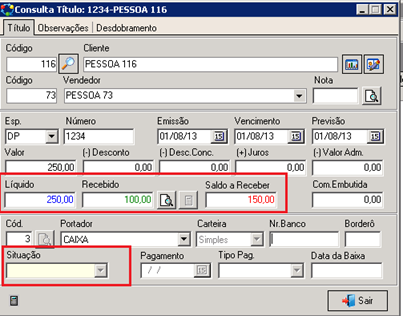Mudanças entre as edições de "Contas a Receber"
(→Como fazer o lançamento de uma conta a receber no sistema?) |
|||
| Linha 3: | Linha 3: | ||
== Como lançar um contas a receber? == | == Como lançar um contas a receber? == | ||
| − | Para Incluir uma Conta a Receber no sistema, você deverá ir ao módulo de Contas a Receber. Ao fazer uma inclusão de nova conta, você precisará de informações como o [[Cadastro de Pessoa#Cadastro de Cliente|Cliente]] deste título, as datas de emissão e vencimento, a espécie do documento, e o valor do mesmo. | + | Para Incluir uma Conta a Receber no sistema, você deverá ir ao módulo de Contas a Receber. Ao fazer uma inclusão de nova conta, você precisará de informações como o [[Cadastro de Pessoa#Cadastro de Cliente|Cliente]] deste título, as datas de emissão e vencimento, a espécie do documento, e o valor do mesmo (Figura 1). |
<gallery widths="300px" heights="270px" perrow="3"> | <gallery widths="300px" heights="270px" perrow="3"> | ||
| − | Arquivo:conrec1.png| | + | Arquivo:conrec1.png|Figura 1 |
</gallery> | </gallery> | ||
| − | Informações adicionais ainda poderão ser colocadas, como por exemplo, o vendedor responsável, observações necessárias, e o banco portador daquele título. Este último será obrigatório na liquidação do mesmo. Outras informações referentes à liquidação só poderão ser completas ao entrar no modo Liquidação de título. | + | Informações adicionais ainda poderão ser colocadas, como por exemplo, o vendedor responsável, observações necessárias (Figura 2), e o banco portador daquele título. Este último será obrigatório na liquidação do mesmo. Outras informações referentes à liquidação só poderão ser completas ao entrar no modo Liquidação de título. |
<gallery widths="300px" heights="270px" perrow="3"> | <gallery widths="300px" heights="270px" perrow="3"> | ||
| − | Arquivo:conrec2.png| | + | Arquivo:conrec2.png|Figura 2 |
</gallery> | </gallery> | ||
| Linha 16: | Linha 16: | ||
Para liquidar um título, que deverá ter sido lançado anteriormente no sistema, você deve entrar no módulo de Contas a Receber. Uma vez nele e com o título localizado, clique com o botão direito sobre o título e selecione uma das opções de liquidação, sendo elas Liquidação para pagamentos efetuados no banco e Liquidação Cartão/Dinheiro para pagamentos feitos com cartões de crédito/débito ou dinheiro, ou Liquidação Parcial para liquidar um título de forma parcial. | Para liquidar um título, que deverá ter sido lançado anteriormente no sistema, você deve entrar no módulo de Contas a Receber. Uma vez nele e com o título localizado, clique com o botão direito sobre o título e selecione uma das opções de liquidação, sendo elas Liquidação para pagamentos efetuados no banco e Liquidação Cartão/Dinheiro para pagamentos feitos com cartões de crédito/débito ou dinheiro, ou Liquidação Parcial para liquidar um título de forma parcial. | ||
| − | Em Liquidação, o título será aberto e você deverá preencher as informações de Data do pagamento e o Tipo de pagamento, e caso não tenha sido preenchido anteriormente, o banco portador do título. A data da baixa será dada automaticamente pelo sistema após a liquidação. | + | Em Liquidação, o título será aberto (Figura 3) e você deverá preencher as informações de Data do pagamento e o Tipo de pagamento, e caso não tenha sido preenchido anteriormente, o banco portador do título. A data da baixa será dada automaticamente pelo sistema após a liquidação. |
<gallery widths="300px" heights="270px" perrow="3"> | <gallery widths="300px" heights="270px" perrow="3"> | ||
| − | Arquivo:conrec3.png| | + | Arquivo:conrec3.png|Figura 3 |
</gallery> | </gallery> | ||
| − | Em Liquidação Cartão/Dinheiro, será aberta uma tela com informações do título, nesta será possível incluir forma de pagamento. Você também terá a possibilidade de incluir diferentes formas de pagamento, rateando o valor total do título entre parcelas. | + | Em Liquidação Cartão/Dinheiro, será aberta uma tela com informações do título (Figura 4), nesta será possível incluir forma de pagamento. Você também terá a possibilidade de incluir diferentes formas de pagamento, rateando o valor total do título entre parcelas. |
<gallery widths="300px" heights="270px" perrow="3"> | <gallery widths="300px" heights="270px" perrow="3"> | ||
| − | Arquivo:conrec5.png| | + | Arquivo:conrec5.png|Figura 4 |
</gallery> | </gallery> | ||
| − | Em Liquidação Parcial, será aberta uma tela para incluir o pagamento no valor desejado | + | Em Liquidação Parcial, será aberta uma tela para incluir o pagamento no valor desejado (Figura 5), ao incluir o pagamento na opção de inclusão, você poderá definir a data do pagamento, o valor que será pago, o tipo de pagamento e o banco utilizado. |
Informações como o número do documento também poderão ser inclusas. Após isso, você deverá confirmar aquele pagamento. Ele será salvo como um pagamento parcial daquele título, e fará a movimentação no seu caixa do valor pago. | Informações como o número do documento também poderão ser inclusas. Após isso, você deverá confirmar aquele pagamento. Ele será salvo como um pagamento parcial daquele título, e fará a movimentação no seu caixa do valor pago. | ||
| − | Esse título ficará ainda com a situação em aberto com a informação do valor recebido, e o valor ainda por receber. | + | Esse título ficará ainda com a situação em aberto (Figura 6) com a informação do valor recebido, e o valor ainda por receber. |
<gallery widths="300px" heights="270px" perrow="3"> | <gallery widths="300px" heights="270px" perrow="3"> | ||
| − | Arquivo:conrec6.png| | + | Arquivo:conrec6.png|Figura 5 |
| − | Arquivo:conrec7.png| | + | Arquivo:conrec7.png|Figura 6 |
</gallery> | </gallery> | ||
Edição das 16h17min de 12 de agosto de 2013
Índice
[ocultar]Como lançar um contas a receber?
Para Incluir uma Conta a Receber no sistema, você deverá ir ao módulo de Contas a Receber. Ao fazer uma inclusão de nova conta, você precisará de informações como o Cliente deste título, as datas de emissão e vencimento, a espécie do documento, e o valor do mesmo (Figura 1).
Informações adicionais ainda poderão ser colocadas, como por exemplo, o vendedor responsável, observações necessárias (Figura 2), e o banco portador daquele título. Este último será obrigatório na liquidação do mesmo. Outras informações referentes à liquidação só poderão ser completas ao entrar no modo Liquidação de título.
Como liquidar uma conta a receber?
Para liquidar um título, que deverá ter sido lançado anteriormente no sistema, você deve entrar no módulo de Contas a Receber. Uma vez nele e com o título localizado, clique com o botão direito sobre o título e selecione uma das opções de liquidação, sendo elas Liquidação para pagamentos efetuados no banco e Liquidação Cartão/Dinheiro para pagamentos feitos com cartões de crédito/débito ou dinheiro, ou Liquidação Parcial para liquidar um título de forma parcial.
Em Liquidação, o título será aberto (Figura 3) e você deverá preencher as informações de Data do pagamento e o Tipo de pagamento, e caso não tenha sido preenchido anteriormente, o banco portador do título. A data da baixa será dada automaticamente pelo sistema após a liquidação.
Em Liquidação Cartão/Dinheiro, será aberta uma tela com informações do título (Figura 4), nesta será possível incluir forma de pagamento. Você também terá a possibilidade de incluir diferentes formas de pagamento, rateando o valor total do título entre parcelas.
Em Liquidação Parcial, será aberta uma tela para incluir o pagamento no valor desejado (Figura 5), ao incluir o pagamento na opção de inclusão, você poderá definir a data do pagamento, o valor que será pago, o tipo de pagamento e o banco utilizado. Informações como o número do documento também poderão ser inclusas. Após isso, você deverá confirmar aquele pagamento. Ele será salvo como um pagamento parcial daquele título, e fará a movimentação no seu caixa do valor pago. Esse título ficará ainda com a situação em aberto (Figura 6) com a informação do valor recebido, e o valor ainda por receber.