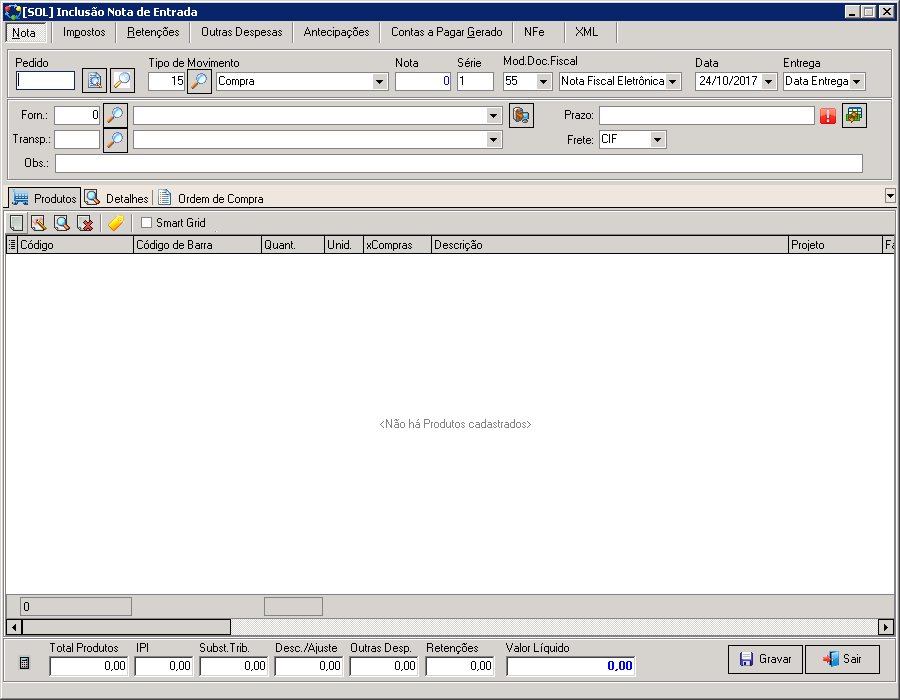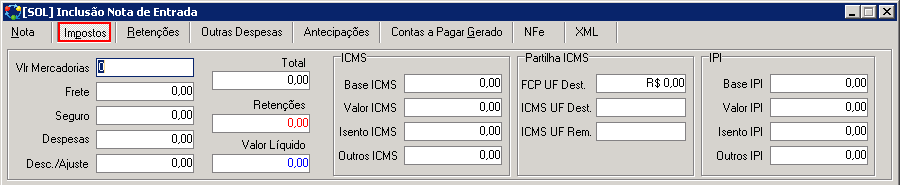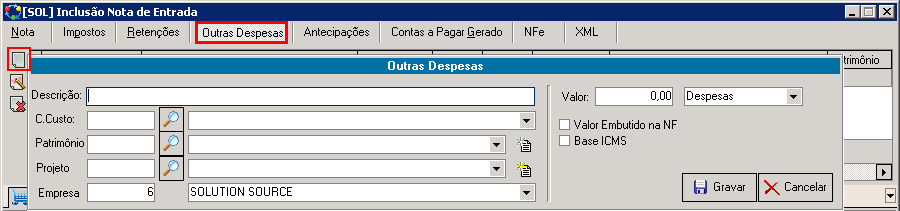Mudanças entre as edições de "Notas de Entrada"
(→Inclusão) |
|||
| Linha 16: | Linha 16: | ||
===Nota de Entrada pelo Pedido de Compra=== | ===Nota de Entrada pelo Pedido de Compra=== | ||
| − | Para | + | Para entradas neste módulo, é necessário antes, cadastrar um [http://erpwiki.solutionsource.com.br/index.php/Pedidos_de_Compras '''Pedido de Compras'''] e autorizar o mesmo. |
Em seguida clique em "'''Incluir Nota de Entrada'''": | Em seguida clique em "'''Incluir Nota de Entrada'''": | ||
| Linha 22: | Linha 22: | ||
[[Arquivo:Botão Incluir nota de entrada.png]] | [[Arquivo:Botão Incluir nota de entrada.png]] | ||
| + | Ao clicar, irá abrir a seguinte tela: | ||
| + | [[Arquivo:Tela inicial da Nota de Entrada.png]] | ||
| + | |||
| + | Para localizarmos o pedido de compra para darmos entrada nos produtos, basta clicar em "'''Consultar Pedido de Compra'''", selecionar o pedido e clicar em "'''Escolher'''": | ||
| + | |||
| + | [[Arquivo:Escolher pedido de compra.png]] | ||
| + | |||
| + | Irá solicitar uma confirmação para dar entrada no pedido de compra. Basta clicar em "'''Sim'''": | ||
| + | |||
| + | [[Arquivo:Confirmação para dar entrada no pedido.png]] | ||
| + | |||
| + | Automaticamente, o sistema irá puxar os dados do pedido de compra como: Tipo de Movimento, Data da previsão de entrega, Fornecedor, Prazo, Observações, Produto(s) e Antecipações, sendo necessário preencher somente o número da nota. | ||
| + | |||
| + | [[Arquivo:Colocar número da nota.png]] | ||
| + | |||
| + | Em seguida, será necessário enviar o(s) produto(s) para a nota, para isso você poderá fazer de 3 formas diferentes: | ||
| + | |||
| + | 1- Selecionar o produto desejado para enviar para a nota e clicar em "'''Enviar item para a nota": | ||
| + | |||
| + | [[Arquivo:Enviar um item para a nota.png]] | ||
| + | |||
| + | Este modo fará com que somente aquele produto que foi selecionado, vá para a nota. | ||
| + | |||
| + | 2- Clicar em "'''Enviar Todos Itens Para Nota'''": | ||
| + | |||
| + | [[Arquivo:Enviar todos os itens para a nota.png]] | ||
| + | |||
| + | Neste modo, você enviará todos os produtos de uma unica vez para a nota. É utilizado quando a quantidade de TODOS os produtos chegaram na mesma quantidade feita no pedido. | ||
| + | |||
| + | 3- Ir na opção "'''Enviar Item Editando'''" | ||
| + | |||
| + | Para acessar essa opção, é necessário clicar com o botão direito do mouse sobre o produto desejado, e clicar em "'''Enviar Item Editando'''" | ||
| + | |||
| + | [[Arquivo:Enviar item editando.png]] | ||
| Linha 36: | Linha 70: | ||
| − | |||
Edição das 15h53min de 24 de outubro de 2017
Nesta tela, poderá ser cadastrado as entradas de produtos.
Índice
[ocultar]Caminho
Para entrarmos na tela de Nota de Entrada, seguimos pelo caminho: Movimento > Notas de Entrada > Notas de Entrada
Inclusão
Há três formas de fazer a nota de entrada, sendo elas: Através de um Pedido de Compras, pela Importação de XML ou pela Inclusão de Nota de Entrada direta. A seguir será demonstrado detalhadamente as 3 formas.
Nota de Entrada pelo Pedido de Compra
Para entradas neste módulo, é necessário antes, cadastrar um Pedido de Compras e autorizar o mesmo.
Em seguida clique em "Incluir Nota de Entrada":
Ao clicar, irá abrir a seguinte tela:
Para localizarmos o pedido de compra para darmos entrada nos produtos, basta clicar em "Consultar Pedido de Compra", selecionar o pedido e clicar em "Escolher":
Irá solicitar uma confirmação para dar entrada no pedido de compra. Basta clicar em "Sim":
Automaticamente, o sistema irá puxar os dados do pedido de compra como: Tipo de Movimento, Data da previsão de entrega, Fornecedor, Prazo, Observações, Produto(s) e Antecipações, sendo necessário preencher somente o número da nota.
Em seguida, será necessário enviar o(s) produto(s) para a nota, para isso você poderá fazer de 3 formas diferentes:
1- Selecionar o produto desejado para enviar para a nota e clicar em "Enviar item para a nota":
Este modo fará com que somente aquele produto que foi selecionado, vá para a nota.
2- Clicar em "Enviar Todos Itens Para Nota":
Neste modo, você enviará todos os produtos de uma unica vez para a nota. É utilizado quando a quantidade de TODOS os produtos chegaram na mesma quantidade feita no pedido.
3- Ir na opção "Enviar Item Editando"
Para acessar essa opção, é necessário clicar com o botão direito do mouse sobre o produto desejado, e clicar em "Enviar Item Editando"
Irá abrir a seguinte tela com o dados a serem preenchidos:
Aba Nota
Legenda:
• Pedido: Caso a Nota for feita através de um Pedidos de Compras, basta clicar na Lupa e selecionar qual o pedido desejado:
• Tipo de Movimento: Qual o tipo de atividade está sendo realizado através dessa nota de entrada
• Nota: Número da nota fiscal enviada pelo fornecedor
• Série: Série da Nota Fiscal
• Mod.Doc.Fiscal: Modelo de Nota Enviada pelo Fornecedor
• Data: Data da Nota Fiscal
• Entrega: Previsão de entrega dos produtos pelo fornecedor
• Forn.: Qual o fornecedor que está entregando o(s) produto(s)
• Transp.: Qual a transportadora que entrará os produtos
• Obs.: Uma observação referente a Nota de Entrada
• Prazo: Qual o prazo de pagamento oferecido pelo fornecedor ao pagamento desses produtos
• Frete: Qual a modalidade de frete utilizada
Aba Impostos
Na aba Impostos, terá campos que serão preenchidos automaticamente de acordo com os dados dos produtos cadastrados na Nota de Entrada.
Aba Retenções
Igualmente na aba Impostos, o sistema preenchera automaticamente estes campos de acordo com a parametrização cadastradas nos produtos.
Aba Outras Despesas
Nesta aba, poderá cadastrar outras despesas como: frete, seguro ou despesas em geral.
Inclusão Outras Despesas
Para incluir Outras Despesas, basta clicar no botão Incluir.
Legenda:
• Descrição: Descrição resumida da despesa
• C. Custo: Qual o centro de custo que essa despesa deverá ser calculada.
• Patrimônio: Caso tenha Bens Patrimoniais que deseje cadastrar em outras despesas, pode especifica-lo neste campo.
• Projeto: Se essa despesa faz parte de algum projeto da empresa, esse, pode ser especificado neste campo
• Empresa: Qual a empresa que será contabilizada essa despesa
• Valor: Valor total da despesa
• Despesas/Frete/Seguro: Deve-se especificar neste campo, se é um Frete, Seguro ou uma despesa em geral.
• Valor Embutido na NF:
• Base ICMS:
Alteração Outras Despesas
Caso seja necessário alterar alguma despesa cadastrada, basta selecionar o cadastro desejado e clicar em "Alterar Outras Despesas":
Exclusão Outras Despesas
Caso seja necessário excluir um registro, basta selecionar o cadastro desejado e clicar em "Excluir Outras Despesas"
Aba Antecipações
Caso a Nota de Entrada seja através de um Pedido de Compra e nele foi cadastrado uma antecipação, essa irá aparecer nesta aba.
Aba Contas a Pagar Gerado
Nesta aba mostrará os títulos gerados no contas a pagar.
Obs.: Os títulos só aparecerão, depois que a Nota de Entrada for efetivamente gravada.