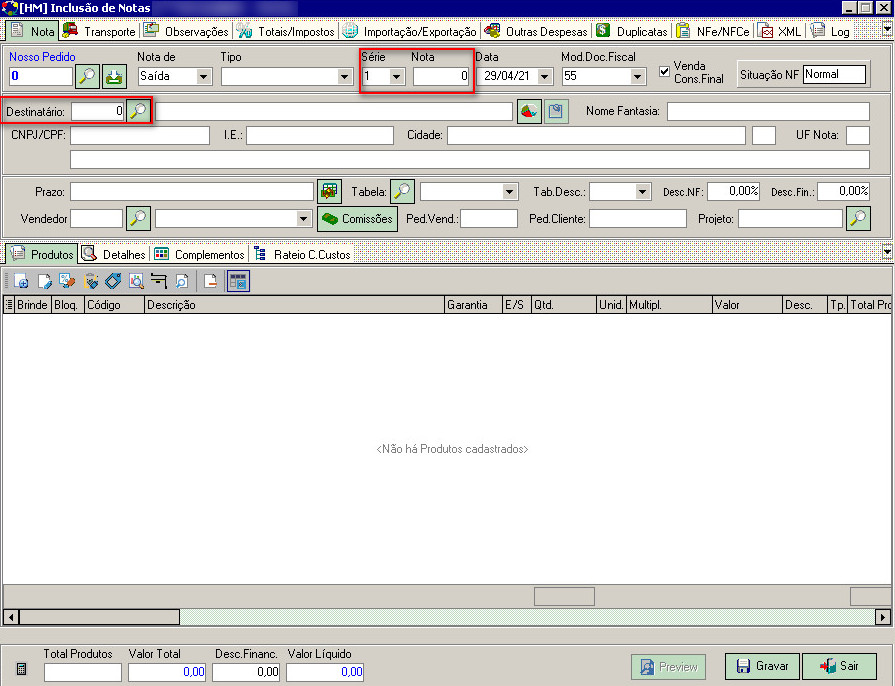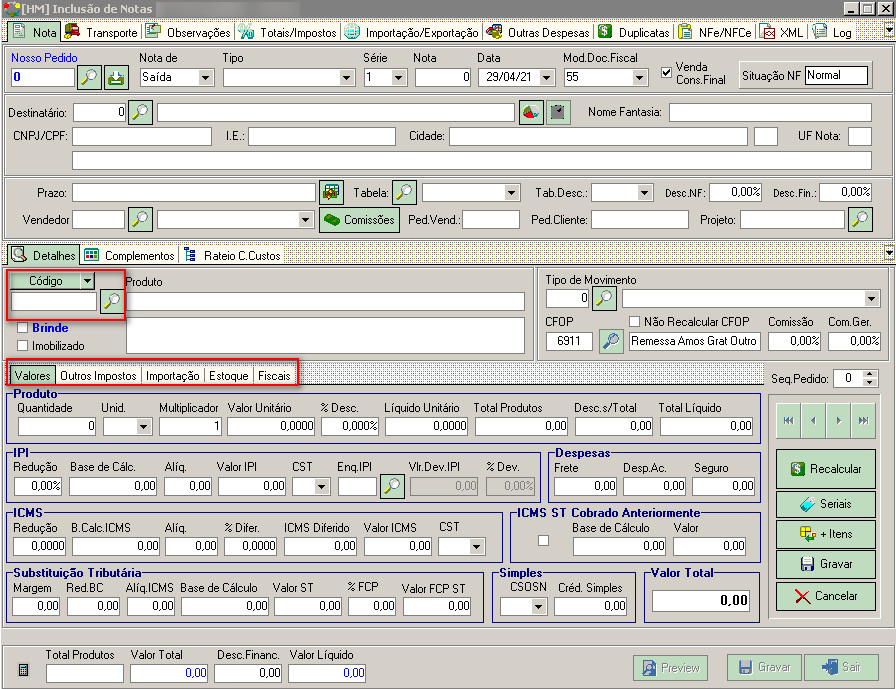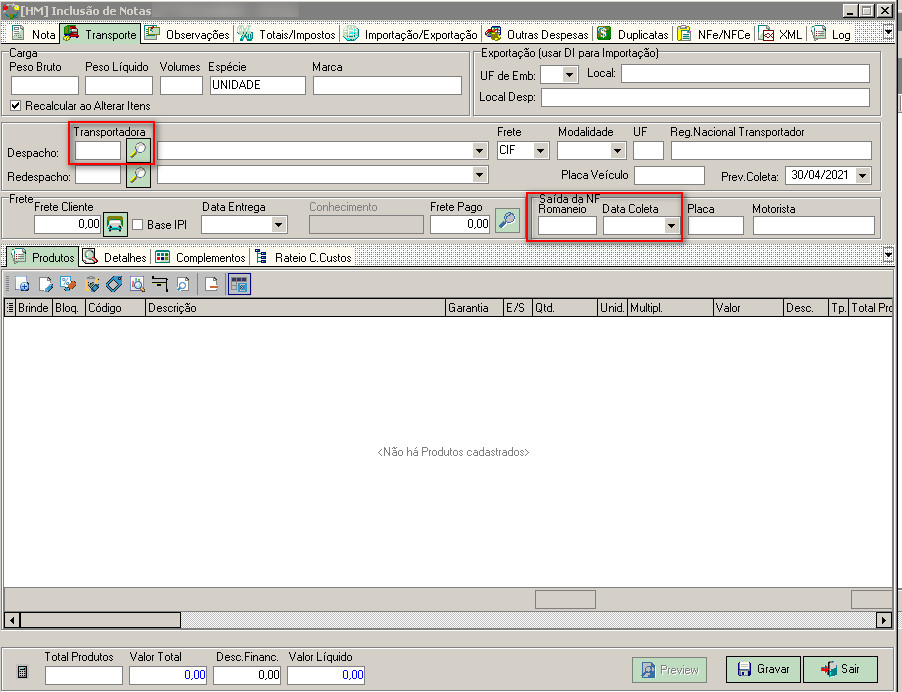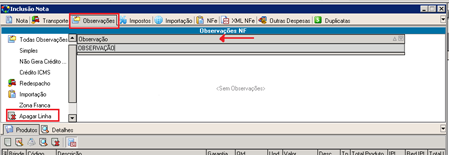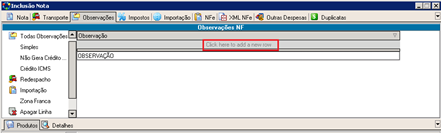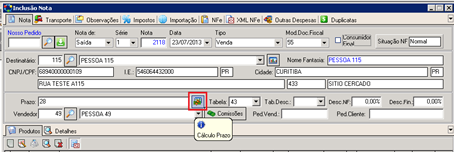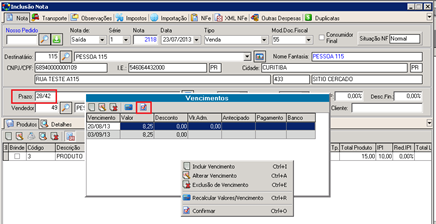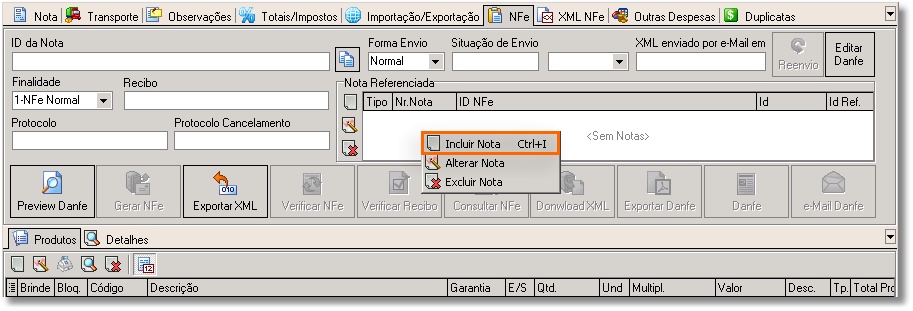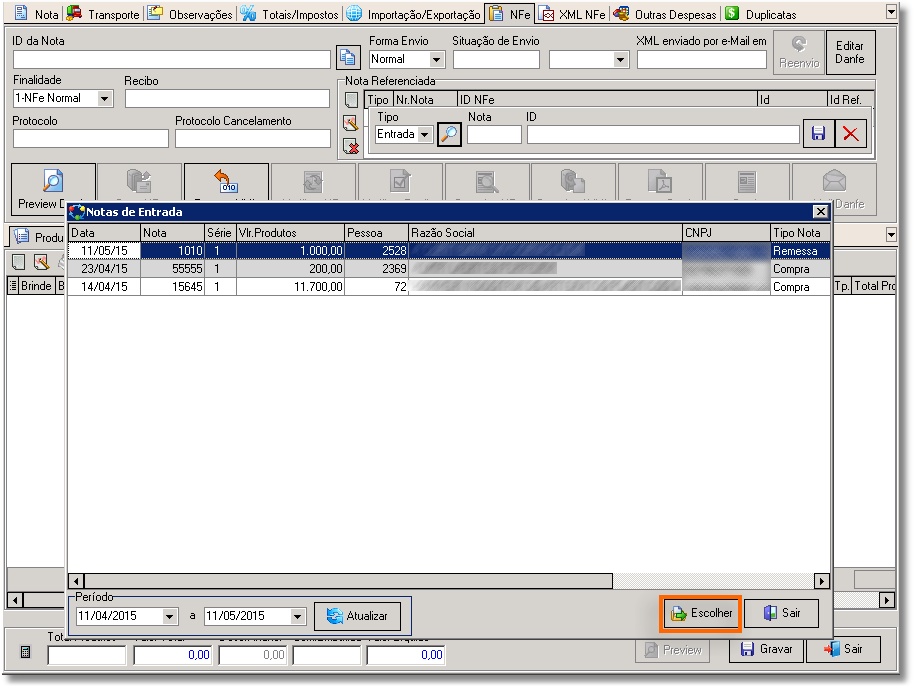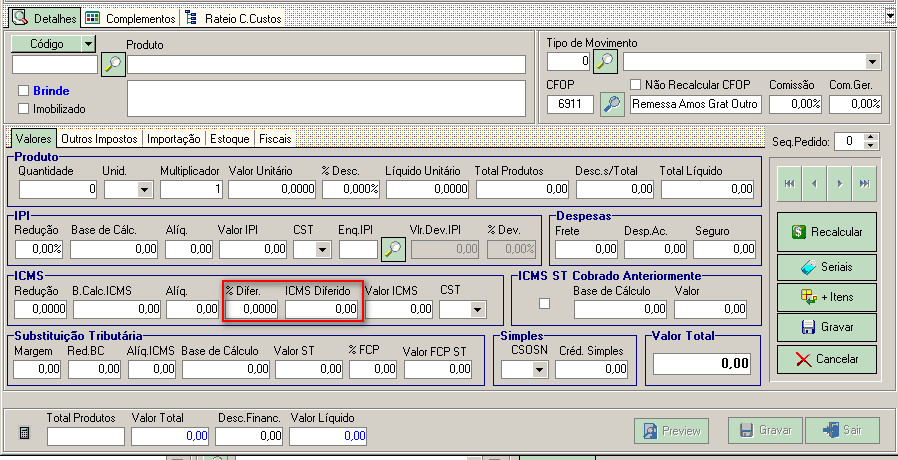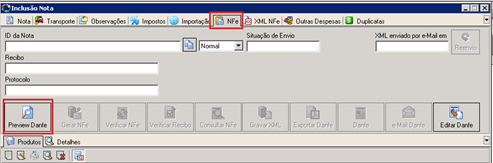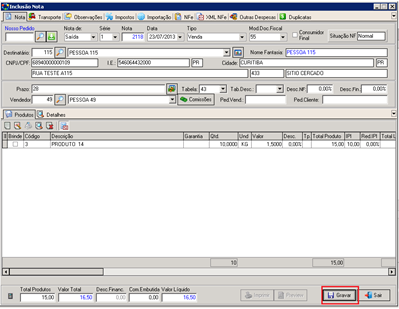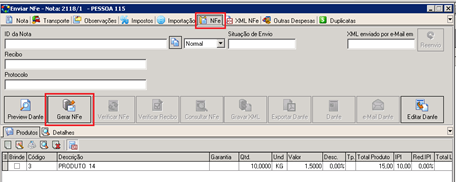Mudanças entre as edições de "Nota Fiscal Eletrônica (NF-e)"
(→Quanto ao diferimento de ICMS) |
(→Quanto à Inscrição Estadual) |
||
| Linha 49: | Linha 49: | ||
Arquivo:Infe7.png|Figura 7 | Arquivo:Infe7.png|Figura 7 | ||
</gallery> | </gallery> | ||
| − | |||
| − | |||
| − | |||
| − | |||
| − | |||
| − | |||
| − | |||
Edição das 14h15min de 10 de maio de 2021
A nota fiscal eletrônica (NFE) é uma nova exigência da secretaria da fazenda e faz parte do projeto SPED (Sistema Público de Escrituração Digital). A NFE substituirá as notas fiscais emitidas em papel por arquivos eletrônicos armazenados nos servidores da SEFAZ.
O ERP segue normalmente, a diferença aqui é a comunicação, a cada venda efetuada o sistema ERP gera a Nota com os dados do emitente, produtos, etc e os transmite ao SEFAZ que por sua vez retorna o protocolo para a emissão da DANFE (Documento Auxiliar da Nota Fiscal Eletrônica) para o cliente.
Com o ERP NFE não é preciso o recadastramento de informações no SEFAZ pois o próprio ERP envirá os dados.
Tendo as informações necessárias tais como: dados do cliente, dos produtos, peso, entre outros pré-cadastrados, as demais informações dos dados fiscais o ERP calculará e enviará automaticamente.
Nesse caso o faturamento torna-se prático e eficiente, com as funcionalidades do ERP e a comunicação com o SEFAZ.
Índice
[ocultar]Como criar e transmitir uma nota fiscal eletrônica para a receita federal?
Para criar uma nota fiscal eletrônica, você deverá ir ao módulo de Notas Fiscais, seguindo pelo caminho Movimento> Notas Fiscais> Notas fiscais. Ao fazer uma Inclusão de nova nota, será necessário que já se tenha os cadastros de Cliente, Produtos e Transportadora. Ao entrar no modo Inclusão insira as informações nos campos de Série, n° da Nota, Data, Tipo e Modelo de Documentos Fiscal. Depois escolha o seu cliente no campo de Destinatário usando o mecanismo de busca.
Inclusão de Produtos
Para incluir os produtos selecione a opção Incluir na parte inferior da tela. Para escolher o produto use o mecanismo de busca se, o produto tiver Lote, selecione o mesmo em Lote Interno. Após ter preenchido os demais campos (quantidade, valor unitário, assim em diante), verifique a aba de Impostos Federais (PIS/COFINS) e, em caso de Importação sua respectiva aba. Ao final, poderá escolher a opção +Itens ou Gravar para voltar à janela inicial da Nota.
Inclusão de Transportadora
Agora para escolher a Transportadora, vá à aba de Transporte e busque a transportadora, nesse setor poderemos conferir o Peso e Volume do Pedido e adicionarmos o frete, se for o caso. A data da saída da NF está localizada nesse setor e, se não for alterada será a mesma data da emissão da Nota.
Inclusão de Observações (Informações Adicionais)
Você ainda poderá colocar observações (informações complementares) na aba Observações, para adicionar uma observação basta clicar na linha e escrever o texto, para gravar clique na parte superior das Observações (Figura 4), assim sua observação será gravada e aparecerá uma nova linha (Figura 5). Se quiser apagar uma linha, só selecioná-la e usar a opção de Apagar Linha a sua esquerda.
Inclusão de Duplicatas
Para gerar a duplicatas volte à aba principal e selecione o ícone ao lado do Prazo (Figura 6), assim irá aparecer uma nova janela de Vencimentos. Se estiver preenchido o campo de Prazo (para mais de uma parcela use o ‘/’ para indicar a divisão) o sistema calculará o vencimento e o valor das duplicatas, mas você poderá alterar manualmente se assim desejar. Após conferir as duplicatas clique em Confirmar (Figura 7).
Quanto ao tipo de nota
Se a nota for do tipo "Devolução", não esqueça de referenciar a nota de entrada.
Para isso, vá na sexta aba (NFe) e siga os seguintes passos: Primeiramente, no campo "Finalidade", escolha "4-devolução"; Na área "Nota Referenciada", clique com o botão direito do mouse e vá em "Incluir Nota":
Selecione o "Tipo" como entrada;
Clique na lupa para escolher a nota;
Selecione a nota e clique em "Escolher":
Em seguida, clique no ícone disquete para gravar a inclusão feita.
Quando a nota for do tipo devolução, deverá ser conferido também, a CFOP. Pois agora quando a nota é deste tipo, a CFOP poderá ser apenas uma das seguintes: 1.201, 1.202, 1.203, 1.204, 1.208, 1.209, 1.410, 1.411, 1.503, 1.504, 1.505, 1.506, 1.553, 1.660, 1.661, 1.662, 1.903, 1.918, 1.919, 2.201, 2.202, 2.203, 2.204, 2.208, 2.209, 2.410, 2.411, 2.503, 2.504, 2.505, 2.506, 2.553, 2.660, 2.661, 2.662, 2.903, 2.918, 2.919, 3.201, 3.202, 3.211, 3.503, 3.553, 5.201, 5.202, 5.208, 5.209, 5.210, 5.410, 5.411, 5.412, 5.413, 5.503, 5.553, 5.555, 5.556, 5.660, 5.661, 5.662, 5.918, 5.919, 5.921, 6.201, 6.202, 6.208, 6.209, 6.210, 6.410, 6.411, 6.412, 6.413, 6.503, 6.553, 6.555, 6.556, 6.660, 6.661, 6.662, 6.918, 6.919, 6.921, 7.201, 7.202, 7.210, 7.211, 7.553, 7.556. Do contrário não será possível gera a nota.
Quanto ao diferimento de ICMS
Antes da versão 3.10, o campo "%Difer." não contava para a receita, portanto a informação era colocada nas observações. Porém após a versão 3.10, quando há ICMS diferido, é obrigatório colocar a porcentagem no devido campo:
E assim, colocar também a CST referente ao diferimento.
Como ficará sua nota
Se quiser ver um preview da Nota, vá à aba NFE e clique em Preview Danfe (Figura 8), abrirá a janela com o espelho da nota fiscal. Depois de todas as informações selecionadas na nota, grave a nota (Figura 9).
Transmissão da Nota
Para transmitir basta entrar no modo Gerar NF-e (Figura 10) ir à aba NFE e clicar em Gerar Nf-e (Figura 11). Depois, só aguardar o retorno da Receita. Se for gerada, a Danfe ficará disponível e você poderá enviar um e-mail para o cliente com a Danfe e seu XML, através dos respectivos ícones (Figura 12).