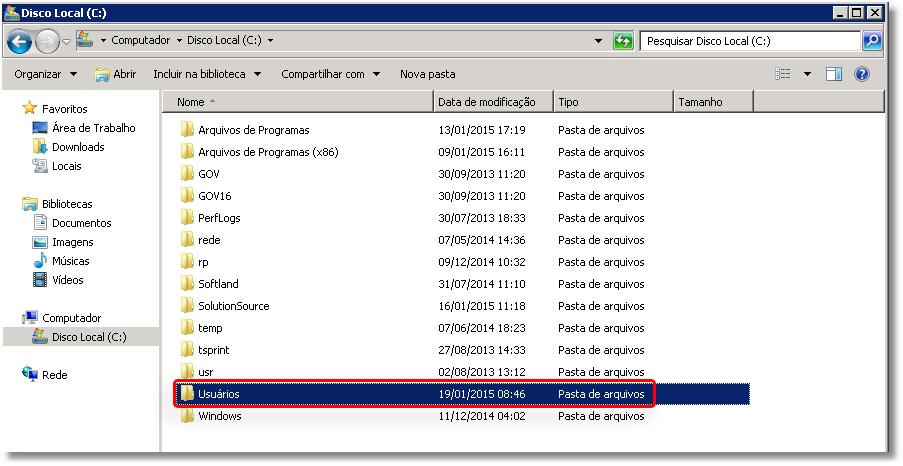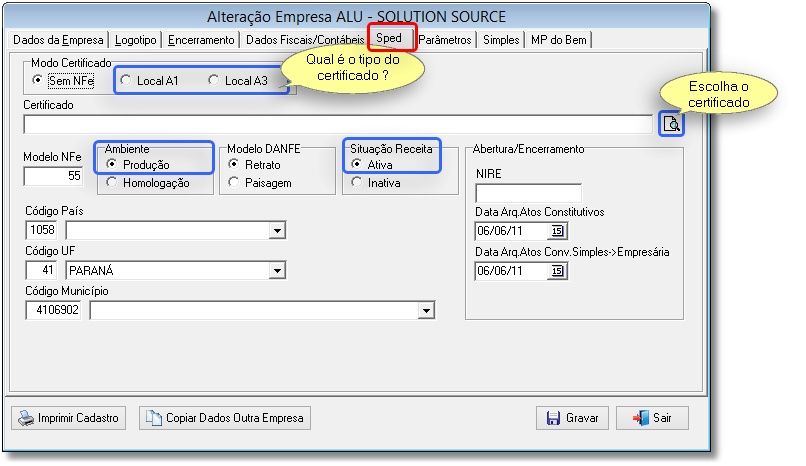Mudanças entre as edições de "Certificado digital"
| Linha 23: | Linha 23: | ||
Após essa etapa já se pode ligar para a empresa e falar com as pessoas que foi instalado o certificado, para mostrar à elas que agora não aparece mais quando o certificado vence, pois este novo instalado não está perto de vencer mais. | Após essa etapa já se pode ligar para a empresa e falar com as pessoas que foi instalado o certificado, para mostrar à elas que agora não aparece mais quando o certificado vence, pois este novo instalado não está perto de vencer mais. | ||
| + | |||
| + | |||
| + | |||
| + | == Configurar ERP para certificado == | ||
| + | |||
| + | |||
| + | Após a instalação do novo certificado e já ter excluído os antigos, você precisará fazer algumas alterações no sistema: | ||
| + | |||
| + | Se este for o primeiro certificado instalado e o cliente vai começar a emitir notas para a receita a partir de agora, você deverá setar na tela dele as seguintes opções: | ||
| + | |||
| + | |||
| + | [[Arquivo:Tela nfe.jpg]] | ||
| + | |||
| + | Vá na aba "SPED"; | ||
| + | |||
| + | Preencha o "Modo Certificado" de acordo com o tipo de certificado do cliente | ||
| + | |||
| + | -> A1: Certificado com validade de 1 ano; | ||
| + | -> A3: Certificado com validade de 3 anos (token). | ||
| + | |||
| + | No campo "Certificado" clique na lupa e escolha o arquivo; | ||
| + | |||
| + | No "Ambiente" escolha Produção, pois homologação é utilizado somente quando está em fase de testes o sistema; | ||
| + | |||
| + | Vá em "Situação Receita" vá em '''Ativa'''; | ||
| + | |||
| + | Preencha os demais campos conforme solicitado e grave. | ||
| + | |||
| + | |||
| + | Se caso o cliente estiver apenas renovando o certificado será necessário apenas escolher o novo certificado no campo "Certificado" e excluir os certificados antigos conforme instruções dadas anteriormente neste mesmo manual. | ||
Edição das 10h48min de 19 de janeiro de 2015
Como instalar o certificado digital em empresas que ficam no Pracz
Primeiramente tenha em sua máquina principal o arquivo certificado e a senha (que devem ser enviados por e-mail pelo responsável da empresa que quer atualizar o certificado). Nesse e-mail devem ter os usuários que o responsável escolheu que vão poder gerar notas para a receita;
OBS: O certificado deve ter sido instalado primeiro em alguma máquina da empresa, para depois podermos instalá-lo nos usuários do servidor.
Já com o arquivo e senha no seu computador, no seu usuário do Pracz, vá na pasta Usuários:
Ache os usuários que foram permitidos a instalação do certificado e cole o arquivo somente no usuário deles;
Após isso dê logoff do seu usuário no servidor e logue no usuário das pessoas que vão ter o certificado instalado;
Procure a pasta na qual você colou o arquivo nos usuários e instale.
O certificado terá sido instalado nos usuários, porém o sistema ainda irá puxar o certificado antigo. Sendo assim deve-se excluir os outros.
Para isso, deve-se abrir um chamado na RP Solution (Pracz) -> Chamado RP solution para exclusão dos certificados nos usuários.
Após essa etapa já se pode ligar para a empresa e falar com as pessoas que foi instalado o certificado, para mostrar à elas que agora não aparece mais quando o certificado vence, pois este novo instalado não está perto de vencer mais.
Configurar ERP para certificado
Após a instalação do novo certificado e já ter excluído os antigos, você precisará fazer algumas alterações no sistema:
Se este for o primeiro certificado instalado e o cliente vai começar a emitir notas para a receita a partir de agora, você deverá setar na tela dele as seguintes opções:
Vá na aba "SPED";
Preencha o "Modo Certificado" de acordo com o tipo de certificado do cliente
-> A1: Certificado com validade de 1 ano; -> A3: Certificado com validade de 3 anos (token).
No campo "Certificado" clique na lupa e escolha o arquivo;
No "Ambiente" escolha Produção, pois homologação é utilizado somente quando está em fase de testes o sistema;
Vá em "Situação Receita" vá em Ativa;
Preencha os demais campos conforme solicitado e grave.
Se caso o cliente estiver apenas renovando o certificado será necessário apenas escolher o novo certificado no campo "Certificado" e excluir os certificados antigos conforme instruções dadas anteriormente neste mesmo manual.