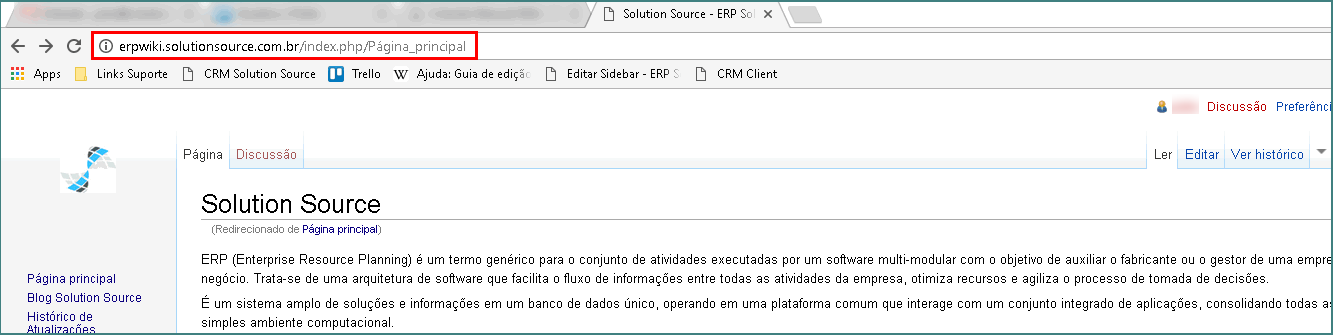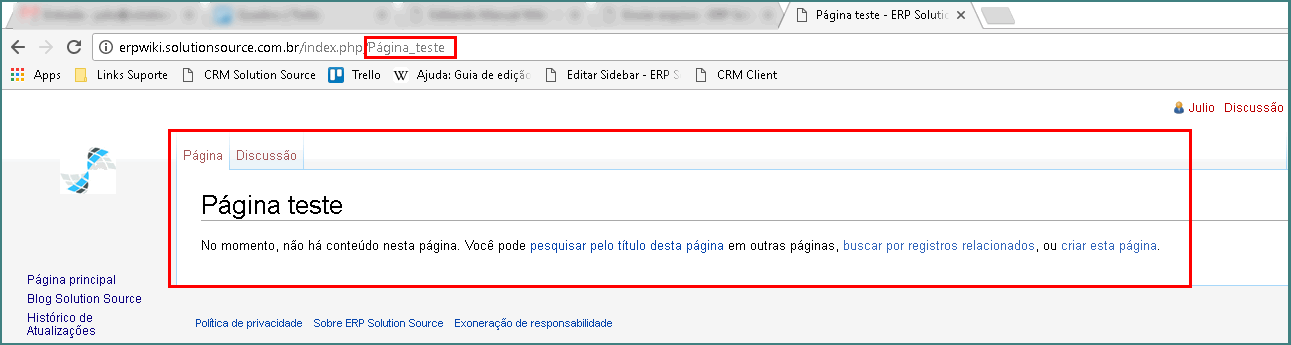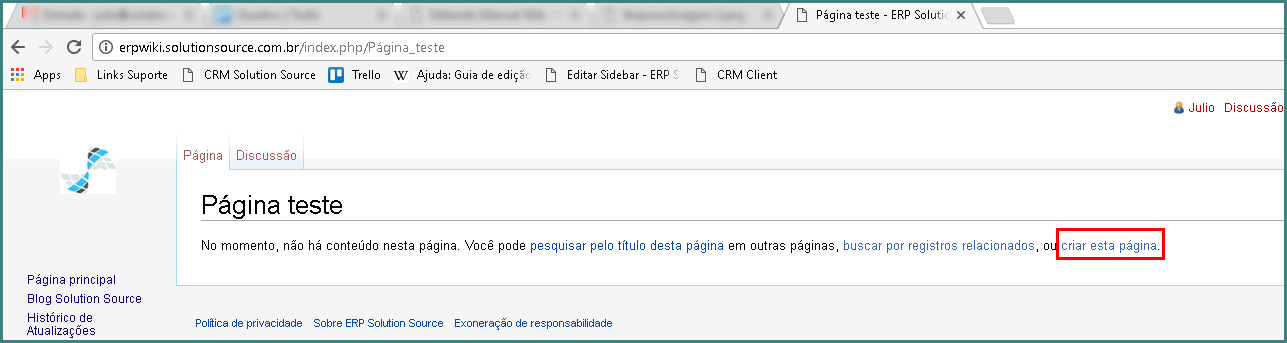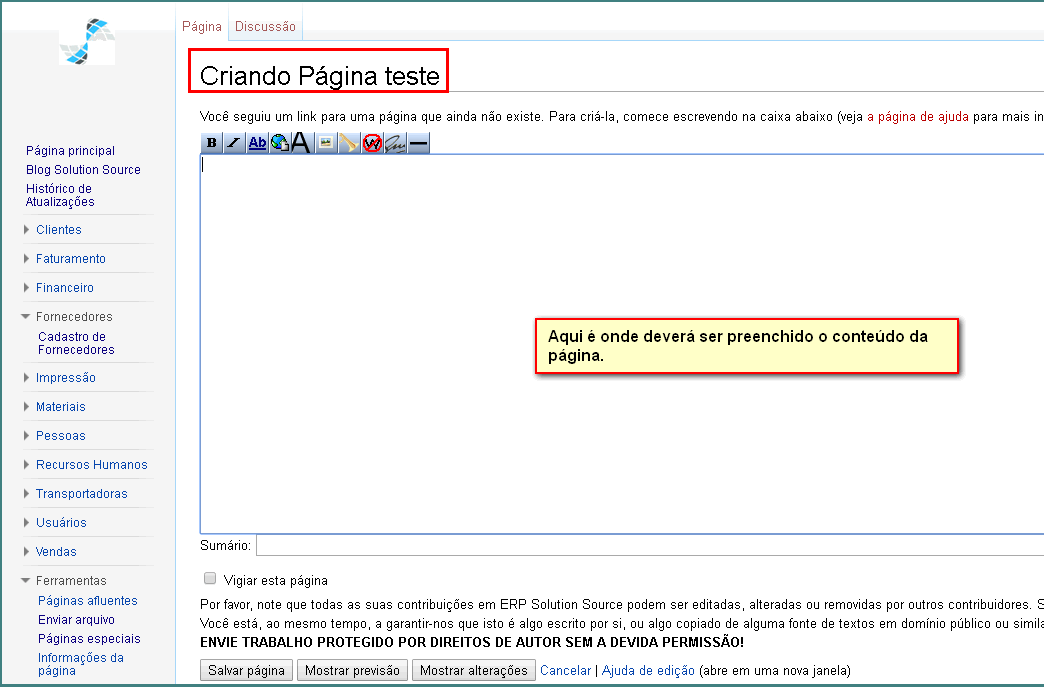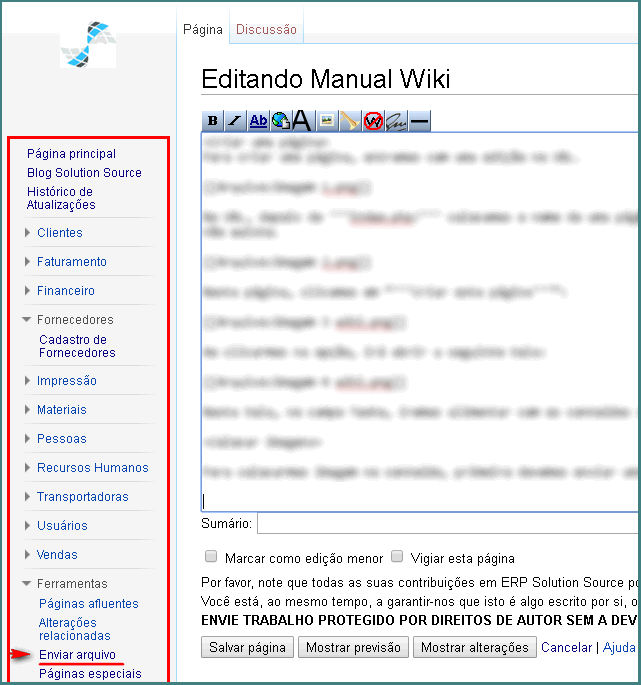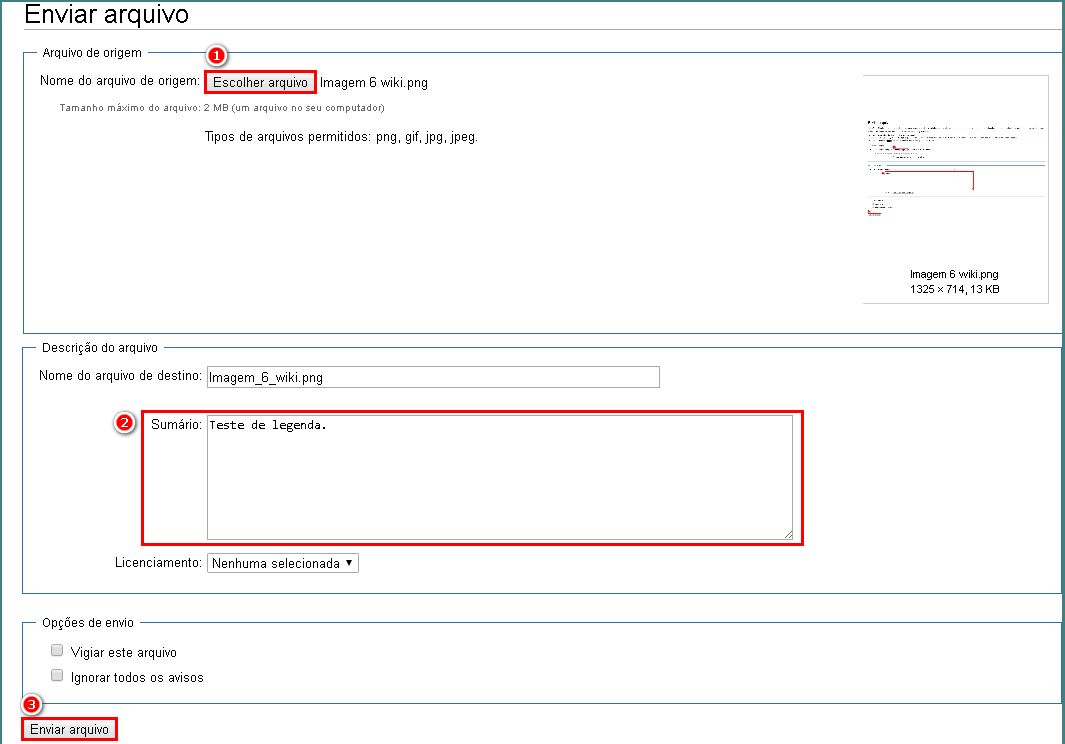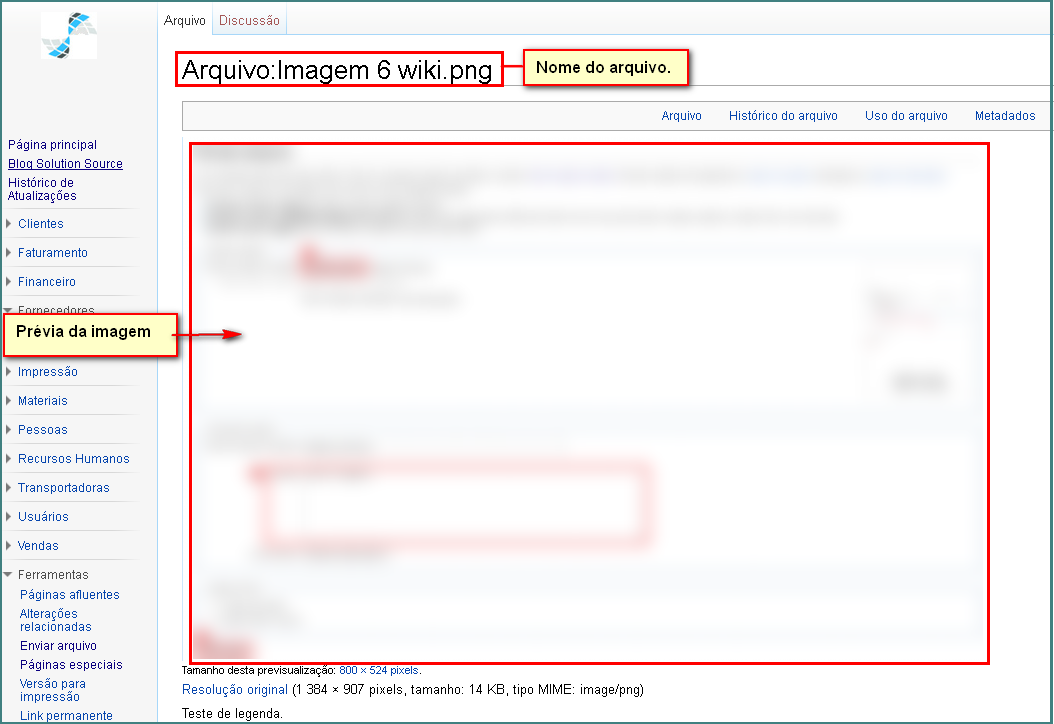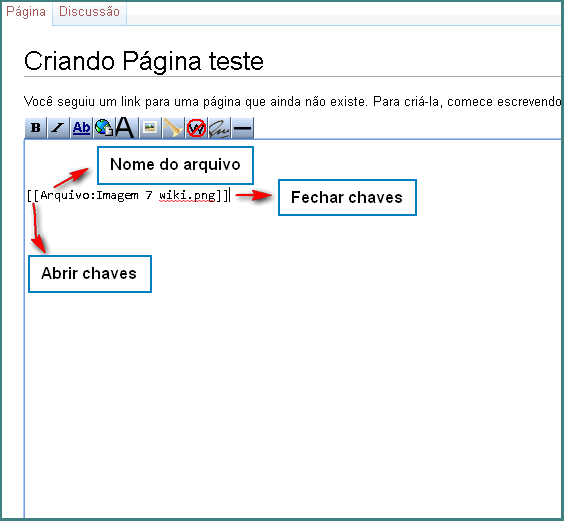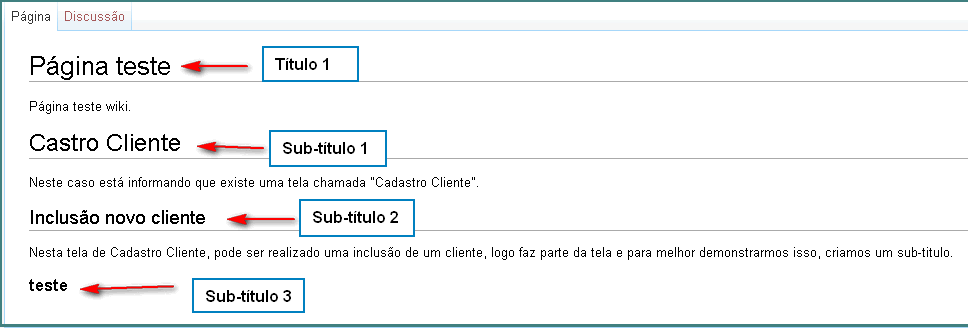Mudanças entre as edições de "Manual Wiki"
| Linha 1: | Linha 1: | ||
| − | + | Está página servirá para teste | |
| − | == | + | ==Criar uma página== |
| + | Para criar uma página, entramos com uma edição no URL. | ||
| − | + | [[Arquivo:Imagem 1.png]] | |
| − | |||
| − | |||
| − | + | No URL, depois de '''index.php/''' colocamos o nome de uma página, normalmente relacionando ao nome da tela do sistema, como no exemplo, e ao dar um "ENTER", aparecera uma mensagem que a página não existe. | |
| − | |||
| − | |||
| − | [[Arquivo: | + | [[Arquivo:Imagem 2.png]] |
| − | |||
| − | + | Nesta página, clicamos em "'''Criar esta página'''": | |
| − | |||
| − | + | [[Arquivo:Imagem 3 wiki.png]] | |
| − | |||
| − | + | Ao clicarmos na opção, irá abrir a seguinte tela: | |
| − | |||
| − | + | [[Arquivo:Imagem 4 wiki.png]] | |
| − | |||
| − | + | Nesta tela, no campo Texto, iremos alimentar com os conteúdos da página. | |
| − | + | ==Colocar imagens== | |
| − | + | Para colocarmos imagem no conteúdo, primeiro devemos enviar uma imagem para a Wiki. Para isso, selecionamos a opção "Enviar arquivo", localizada no menu do Wiki: | |
| − | |||
| − | + | [[Arquivo:Imagem 5 wiki.png]] | |
| − | |||
| − | + | Na tela em que abrir, clicamos em "Escolher Arquivo", selecionamos a arquivo desejado. No campo "Sumário" podemos colocar uma legenda sobre a imagem. | |
| + | Após isso, clicamos na opção "Enviar Arquivo": | ||
| − | |||
| − | + | [[Arquivo:Imagem 6 wiki.png]] | |
| − | |||
| − | + | Na próxima tela irá aparecer os dados da imagem que acabamos de fazer upload e uma prévia da mesma. Nesta tela devemos copiar o nome do arquivo de upload: | |
| − | |||
| − | + | [[Arquivo:Imagem 7 wiki.png]] | |
| − | |||
| − | + | Após copiarmos o nome do arquivo, voltamos para a tela de conteúdo. No conteúdo para inserirmos a imagem, basta abrimos chaves "[" após o nome do arquivo e fechamos as chaves "]". | |
| − | |||
| − | + | [[Arquivo:Imagem 8 wiki.png]] | |
| − | |||
| − | + | Quando clicarmos em "Salvar Página" no conteúdo irá abrir a imagem que fizemos o upload. | |
| − | + | ==Títulos e Sub-Títulos== | |
| − | + | No Wiki, podemos criar Títulos e Sub-Títulos que servirá para melhorar o fluxo no site. Veja na imagem a seguir um exemplo: | |
| − | + | [[Arquivo:Imagem 9 wiki.png]] | |
| − | |||
| − | |||
| − | |||
| − | |||
| − | |||
| − | |||
| − | |||
| − | |||
| − | |||
| − | |||
| − | |||
| − | |||
| − | |||
| − | |||
| − | |||
| − | |||
| − | |||
| − | |||
| − | |||
| − | |||
| − | |||
| − | |||
| − | |||
| − | |||
| − | |||
| − | |||
| − | |||
| − | |||
| − | |||
| − | |||
| − | |||
| − | |||
| − | |||
| − | |||
| − | |||
| − | |||
| − | |||
| − | |||
| − | |||
| − | |||
| − | |||
| − | |||
| − | |||
| − | |||
| − | |||
| − | |||
| − | |||
| − | |||
| − | |||
| − | |||
| − | |||
| − | |||
| − | |||
| − | |||
| − | |||
| − | |||
| − | |||
| − | |||
| − | |||
| − | |||
| − | |||
| − | |||
| − | |||
| − | |||
| − | |||
| − | [[Arquivo: | ||
Edição das 14h17min de 4 de agosto de 2017
Está página servirá para teste
Criar uma página
Para criar uma página, entramos com uma edição no URL.
No URL, depois de index.php/ colocamos o nome de uma página, normalmente relacionando ao nome da tela do sistema, como no exemplo, e ao dar um "ENTER", aparecera uma mensagem que a página não existe.
Nesta página, clicamos em "Criar esta página":
Ao clicarmos na opção, irá abrir a seguinte tela:
Nesta tela, no campo Texto, iremos alimentar com os conteúdos da página.
Colocar imagens
Para colocarmos imagem no conteúdo, primeiro devemos enviar uma imagem para a Wiki. Para isso, selecionamos a opção "Enviar arquivo", localizada no menu do Wiki:
Na tela em que abrir, clicamos em "Escolher Arquivo", selecionamos a arquivo desejado. No campo "Sumário" podemos colocar uma legenda sobre a imagem.
Após isso, clicamos na opção "Enviar Arquivo":
Na próxima tela irá aparecer os dados da imagem que acabamos de fazer upload e uma prévia da mesma. Nesta tela devemos copiar o nome do arquivo de upload:
Após copiarmos o nome do arquivo, voltamos para a tela de conteúdo. No conteúdo para inserirmos a imagem, basta abrimos chaves "[" após o nome do arquivo e fechamos as chaves "]".
Quando clicarmos em "Salvar Página" no conteúdo irá abrir a imagem que fizemos o upload.
Títulos e Sub-Títulos
No Wiki, podemos criar Títulos e Sub-Títulos que servirá para melhorar o fluxo no site. Veja na imagem a seguir um exemplo: