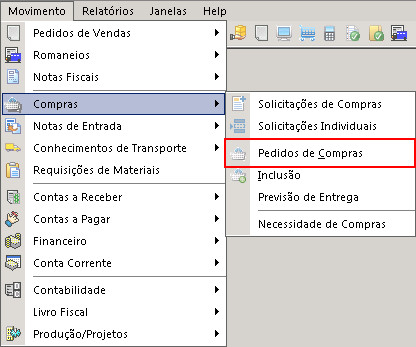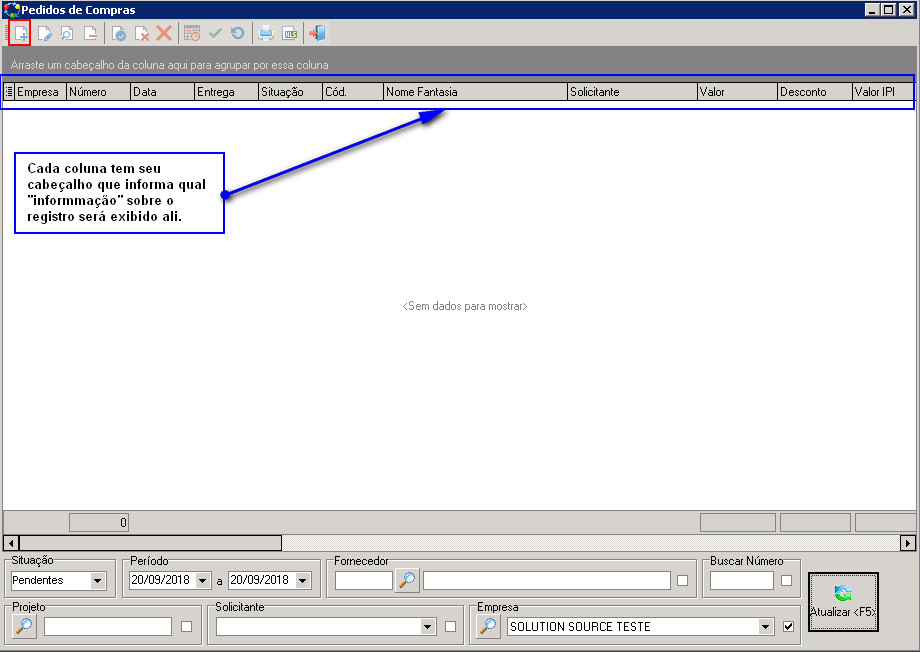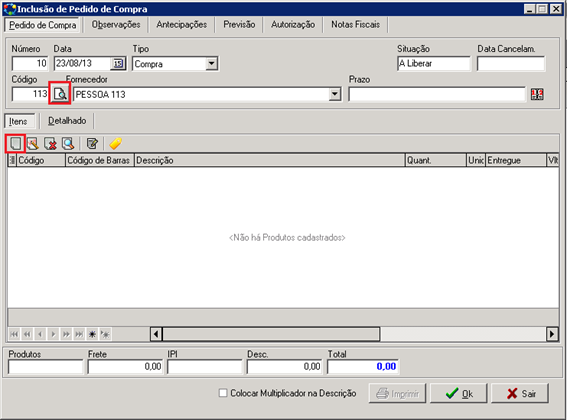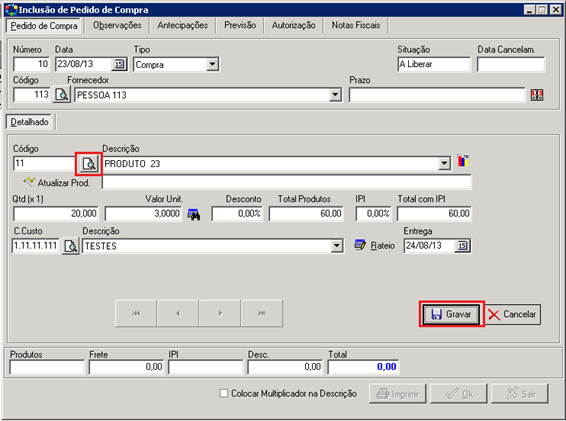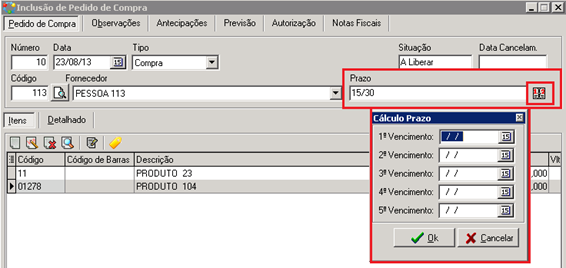Mudanças entre as edições de "Pedido de Compras"
| Linha 2: | Linha 2: | ||
==Como criar um Pedido de Compras?== | ==Como criar um Pedido de Compras?== | ||
| − | Para criar um Pedido de venda, você deverá ir ao módulo de Compras > Pedido de Compras. Ao fazer uma Inclusão de novo pedido, será necessário que já se tenha os cadastros de Fornecedor e Produtos. | + | Para criar um Pedido de venda, você deverá ir ao módulo de Movimento > Compras > Pedido de Compras. |
| + | |||
| + | |||
| + | [[Arquivo:PedidoInclu.jpg|600px|thumb|center|Caminho para abrir o módulo de Pedidos de Compras]] | ||
| + | |||
| + | Temos o menu onde os pedidos ficam registrados e nos fica disponível informações sobre o pedido, estas ficam separadas por colunas, as quais cada cabeçalho indica o teor das informações que serão exibidas na coluna.Para realizar uma nova inclusão deveremos clicar sobre o ícone de inclusão(Folha de papel com sinal de adição.) | ||
| + | |||
| + | [[Arquivo:Pedidocompracanvas.jpg|600px|thumb|center|Menu principal do módulo de '''Pedido de Compras'''.]] | ||
| + | |||
| + | Ao fazer uma Inclusão de novo pedido, será necessário que já se tenha os cadastros de Fornecedor e Produtos. | ||
Ao entrar na inclusão escolha o seu Fornecedor usando o mecanismo de busca. | Ao entrar na inclusão escolha o seu Fornecedor usando o mecanismo de busca. | ||
Para incluir os produtos selecione a opção Incluir na parte inferior da tela. | Para incluir os produtos selecione a opção Incluir na parte inferior da tela. | ||
| − | + | [[Arquivo:pedidodecompras1.png|600px|thumb|center|Menu de inclusão de Pedido de Compras]] | |
| − | Arquivo:pedidodecompras1.png| | ||
| − | |||
| + | Para escolher o produto use o mecanismo de busca, depois preencha os demais campos (quantidade, valor unitário, assim em diante). E ao final, poderá escolher data de entrega daquele produto. Feito isso clique na opção Gravar para voltar à janela inicial do Pedido. | ||
| − | |||
| − | + | [[Arquivo:pedidodecompras2.png|600px|thumb|center|Inclusão de produto no pedido.]] | |
| − | Arquivo:pedidodecompras2.png| | ||
| − | |||
Para definir o vencimento selecione o ícone ao lado do campo de Prazo, assim irá aparecer uma nova janela de Cálculo de Prazo. Selecione os vencimentos e clique em Ok. | Para definir o vencimento selecione o ícone ao lado do campo de Prazo, assim irá aparecer uma nova janela de Cálculo de Prazo. Selecione os vencimentos e clique em Ok. | ||
| − | + | [[Arquivo:pedidodecompras3.png|600px|thumb|center|Definindo Prazos.]] | |
| − | Arquivo: | + | |
| − | + | Depois das informações inseridas, clique em '''Gravar'''. | |
| + | |||
| + | ===Informações Sobre as Abas=== | ||
| + | ---- | ||
| + | ====Aba de '''Pedido de Compra'''===== | ||
| + | |||
| + | Esta é a aba principal da inclusão, nela vamos definir informações principais para o pedido. | ||
| + | |||
| + | [[Arquivo:Pedidocomp.jpg|600px|thumb|center|Aba de '''Pedido de Compra''']] | ||
| + | |||
| + | '''LEGENDA''' | ||
| − | + | *'''Número:'''Aqui o sistema vai gerar um número do pedido seguindo a sequencia. | |
| + | *'''Tipo de Movimento:'''Neste campo o usuário define um Tipo de Movimento para este pedido(Requer cadastro de Tipo de Movimento). | ||
| + | *'''Data:'''Data de inclusão do pedido. | ||
| + | *'''Prev.Entrega:'''Data prevista para a entrega dos produtos a ser adquiridos. | ||
| + | *'''Situação:'''Situação atual do pedido, as situações possíveis são: | ||
| + | **'''A Liberar''' | ||
| + | **'''Liberados''' | ||
| + | **'''Lançados''' | ||
| + | **'''Parcial''' | ||
| + | **'''Encerrados''' | ||
| + | **'''Pendentes''' | ||
| + | **'''Cancelados''' | ||
| + | *'''Data Cancelamento:''' | ||
| + | *'''Fornecedor:''' | ||
| + | *'''Prazo:''' | ||
Edição das 10h37min de 20 de setembro de 2018
Como criar um Pedido de Compras?
Para criar um Pedido de venda, você deverá ir ao módulo de Movimento > Compras > Pedido de Compras.
Temos o menu onde os pedidos ficam registrados e nos fica disponível informações sobre o pedido, estas ficam separadas por colunas, as quais cada cabeçalho indica o teor das informações que serão exibidas na coluna.Para realizar uma nova inclusão deveremos clicar sobre o ícone de inclusão(Folha de papel com sinal de adição.)
Ao fazer uma Inclusão de novo pedido, será necessário que já se tenha os cadastros de Fornecedor e Produtos. Ao entrar na inclusão escolha o seu Fornecedor usando o mecanismo de busca. Para incluir os produtos selecione a opção Incluir na parte inferior da tela.
Para escolher o produto use o mecanismo de busca, depois preencha os demais campos (quantidade, valor unitário, assim em diante). E ao final, poderá escolher data de entrega daquele produto. Feito isso clique na opção Gravar para voltar à janela inicial do Pedido.
Para definir o vencimento selecione o ícone ao lado do campo de Prazo, assim irá aparecer uma nova janela de Cálculo de Prazo. Selecione os vencimentos e clique em Ok.
Depois das informações inseridas, clique em Gravar.
Informações Sobre as Abas
Aba de Pedido de Compra=
Esta é a aba principal da inclusão, nela vamos definir informações principais para o pedido.
LEGENDA
- Número:Aqui o sistema vai gerar um número do pedido seguindo a sequencia.
- Tipo de Movimento:Neste campo o usuário define um Tipo de Movimento para este pedido(Requer cadastro de Tipo de Movimento).
- Data:Data de inclusão do pedido.
- Prev.Entrega:Data prevista para a entrega dos produtos a ser adquiridos.
- Situação:Situação atual do pedido, as situações possíveis são:
- A Liberar
- Liberados
- Lançados
- Parcial
- Encerrados
- Pendentes
- Cancelados
- Data Cancelamento:
- Fornecedor:
- Prazo: