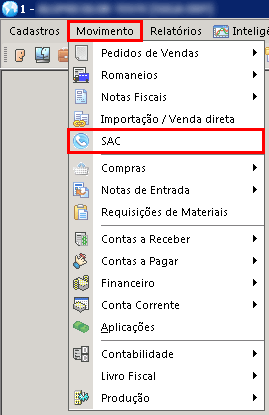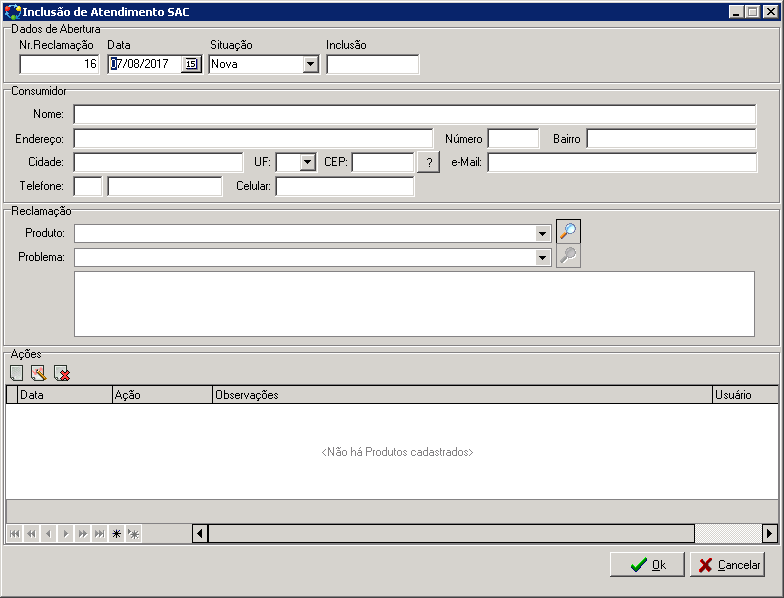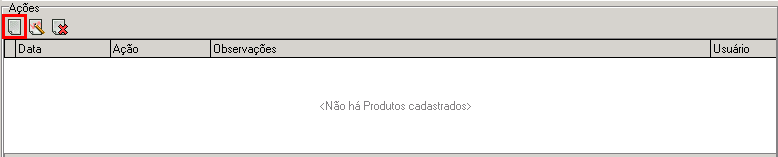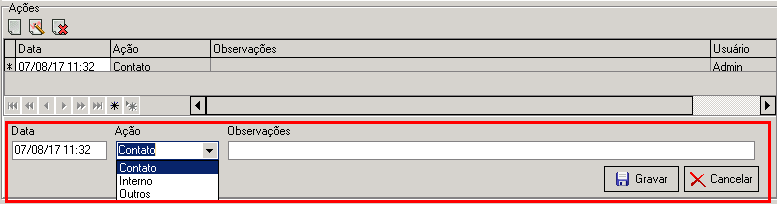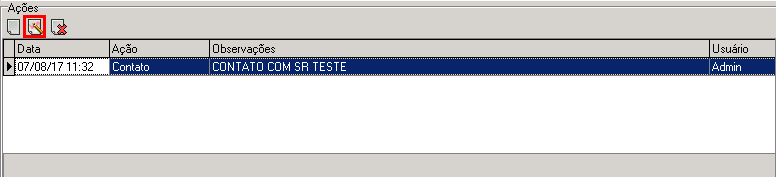SAC (Serviço de Atendimento ao Consumidor)
Nesta tela poderá ser cadastrado eventuais reclamações de produtos informadas ao SAC (Serviço de Atendimento ao Consumidor).
Índice
[ocultar]Caminho
Para cadastrar uma reclamação feita ao SAC, siga pelo caminho "Movimento > SAC"
Inclusão
Para incluirmos uma reclamação, primeiramente devemos cadastrar um SAC - Cadastro de Problemas para registrar no SAC.
Após cadastrar um problema, iremos incluir uma reclamação, clicando no botão "Incluir SAC":
Irá abrir a tela de cadastro com os seguintes campos a serem preenchidos:
Campo Dados de Abertura
- Nr. Reclamação: Esse número irá puxar automaticamente que será o número do registro no banco de dados.
- Data: Aqui deverá ser preenchida a data que foi feita a reclamação do consumidor;
- Situação: Qual o andamento do atendimento (Nova, Aguardando, Encerrada, Cancelada);
- Inclusão:
Campo Consumidor
- Nome: Nome do autor da reclamação;
- Endereço: Qual o endereço do consumidor;
- Número: Número da residencia do consumidor;
- Bairro: Qual o bairro do endereço do cliente;
- Cidade: Município de residencia do cliente;
- UF: Estado em que mora do consumidor;
- CEP: Código de Endereçamento Postal
- e-Mail: Qual o e-Mail para contato com o autor da reclamação;
- Telefone: Telefone fixo do consumidor;
- Celular: Número de telefone móvel.
Campo Reclamação
- Produto: Qual o produto que o consumidor está registrando uma reclamação;
- Problema: Qual o problema informado com o produto.
Campo Ações
Neste campo poderá ser cadastrado cada ação tomada pela empresa quanto a reclamação.
Inclusão
Para incluirmos uma ação, basta clicarmos no botão "Incluir Ação":
Irá abrir uma tela o qual deverá ser preenchido com as seguintes informações:
- Data: A data que foi realizada a Ação;
- Ação: O que foi feito;
- Observações: Descrição do que foi feito.
Quando preenchido, basta clicar em "Gravar" para registrar a ação e "Cancelar" para não salvar o registro.
Alteração
Caso seja necessário alterar alguma ação registrada, basta selecionar o cadastro desejado e clicar em "Alterar Ações":