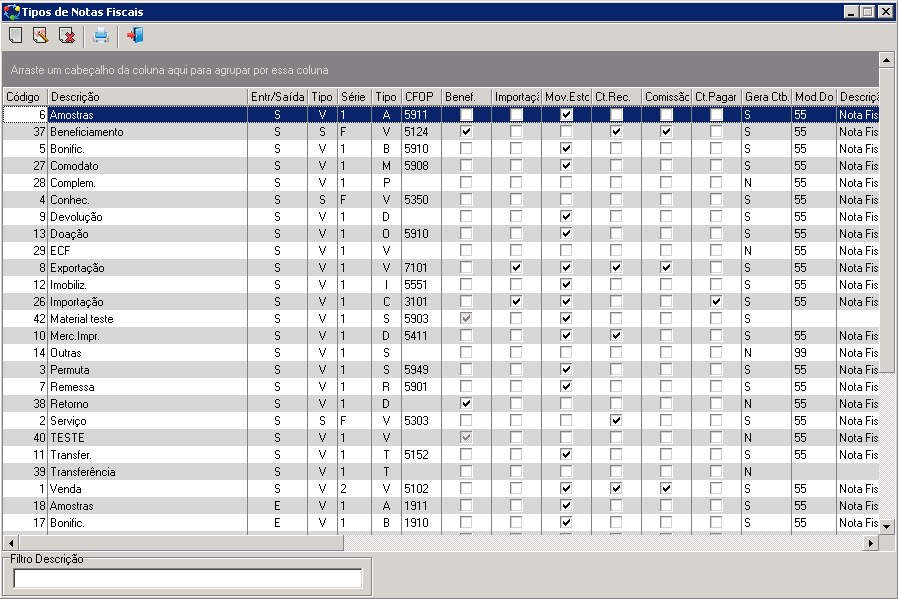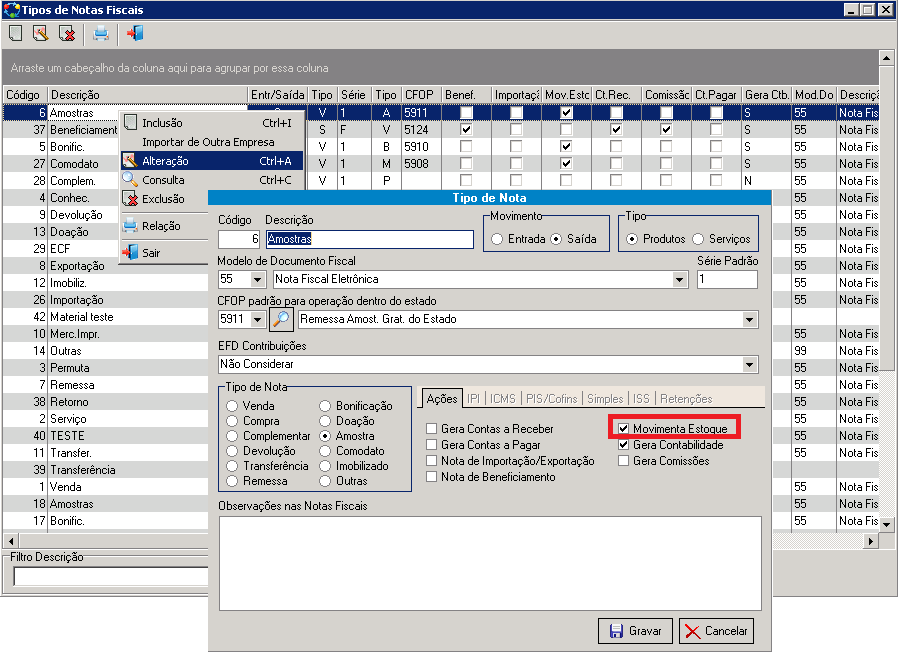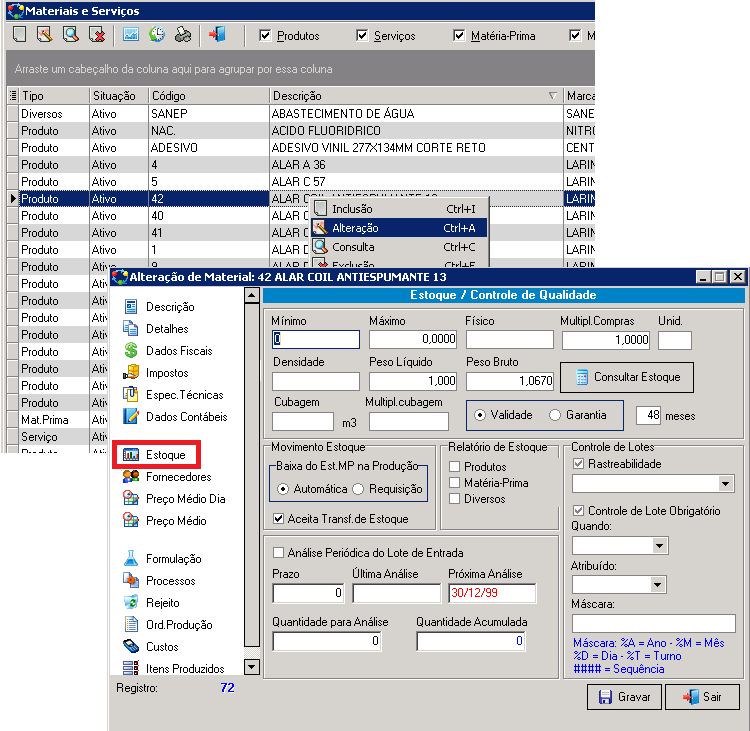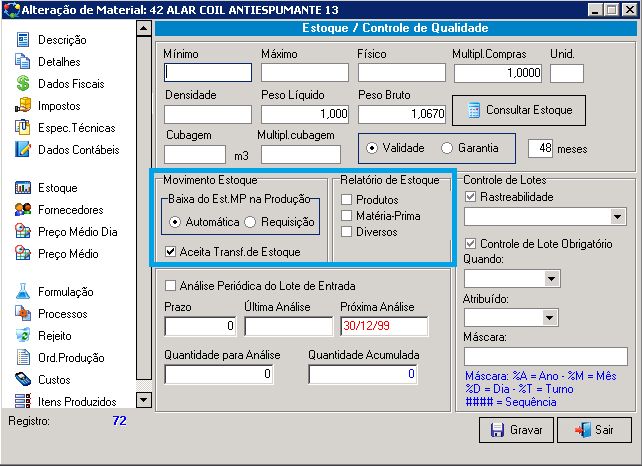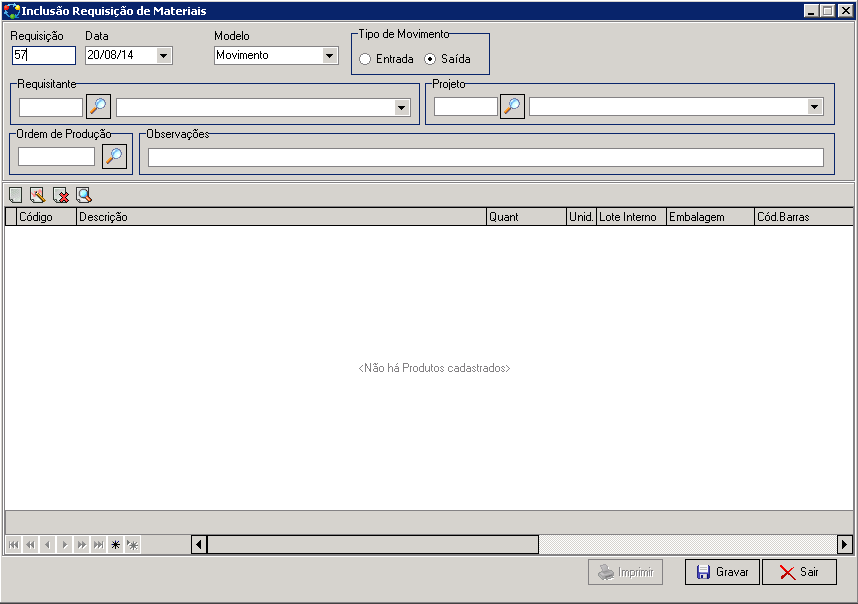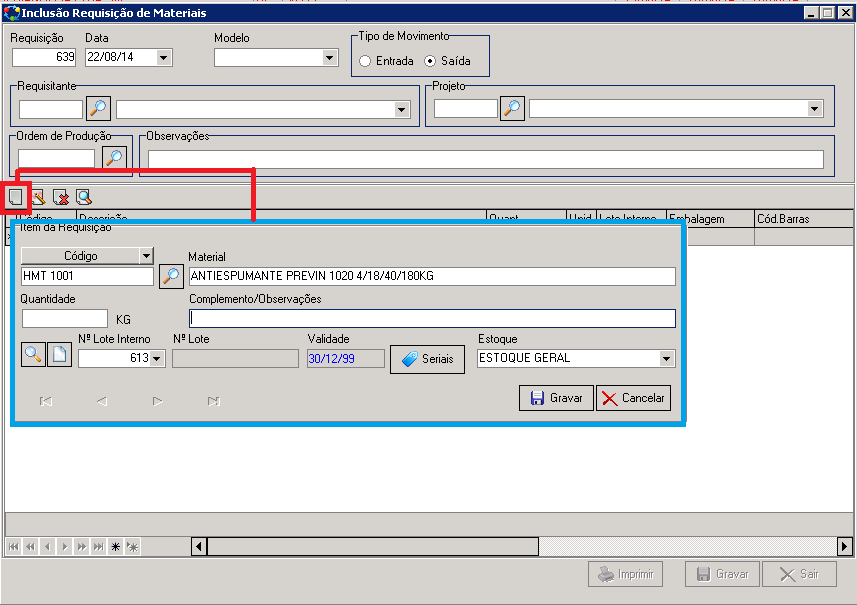Estoque
Estoque
Cadastros necessários para movimento automático de estoque
Primeiramente, é importante citar aqui o que se pode fazer para que o estoque seja movimentado automaticamente ao registrar algumas ações no sistema, como compras (utilizando Notas de Entrada ou NF de Entrada) e vendas de produtos (utilizando notas de saída ou NF de saída).
Primeira alteração:
• Vá em Cadastros > Fiscais > Tipos de notas;
• Ao clicar nesta opção, aparecerá a seguinte tela:
Porém com os tipos de notas cadastrados em sua empresa. • Clique com o botão direito do mouse no tipo de nota que deseja que movimente estoque;
• Vá em alteração;
• Marque a opção “Movimenta estoque”:
• Grave a alteração feita clicando no botão “Gravar”.
Segunda alteração, cadastro do produto:
• Vá em Cadastros > Materiais > Produtos;
• Clique com o botão direito do mouse no produto que deseja movimentar estoque;
• Vá em “Alteração”;
• Clique na opção “Estoque”, situado do lado esquerdo da janela;
Então nesta opção, deve-se realizar algumas alterações, para que o estoque seja movimentado de forma devida:
• Preencher as áreas “Movimento Estoque” e “Relatório de Estoque”, e marcar ou não a flag “Aceita Tranf. De Estoque”:
Movimento Estoque:
• Baixa do Est. MP na Produção: Você pode escolher se quer que quando sejam usadas as matérias-primas, a baixa no estoque seja Automática ou por Requisição;
• No modo “Automática”, assim que forem usadas as matérias-primas (contidas no cadastro do produto) na Produção, no estoque ocorrerá uma baixa automática de matéria-prima e entrada de produto acabado.
• Já no modo “Requisição”, esta baixa no estoque não é feita automaticamente. Precisa-se lançar uma Requisição manualmente, sempre que forem gastas as matérias-primas e transformadas em produto acabado;
• Por fim a flag “Aceita Transf. De Estoque”, deve ser marcada quando há mais de um estoque na empresa e será utilizada a opção de transferir produtos de um estoque para outro.
Neste campo “Relatório Estoque”, todas as opção que forem marcadas ou não aqui, irão afetar somente quanto aos relatórios de estoque que serão gerados. Não irão, de nenhuma maneira, movimentar o estoque.
• Assim sendo, marque a opção de acordo com o tipo deste produto que está sendo cadastrado;
• Por enquanto é necessário saber se o produto cadastrado irá se encaixar no tipo Produto (Produto Acabado no relatório), Matéria-Prima (Matéria Prima no relatório) ou Diversos (Materiais no relatório). Sendo assim, marque a opção correspondente.
Requisições de Materiais
As Requisições de materiais são incluídas quando é necessário lançar manualmente a entrada ou saída de algum material do estoque, assim como citado anteriormente.
Para incluir uma requisição de material siga os seguintes passos:
• Vá em Movimento > Requisições de Materiais > Inclusão;
• Ao incluir uma requisição aparecerá a seguinte tela:
• O número e a data que constam nos campos “Requisição” e “Data” são preenchidos automaticamente, assim que incluída a requisição;
• Quanto ao “Modelo”, este pode ser preenchido com uma das seguintes opções: Movimento, Transfer. e Produção. Selecione a opção Movimento quando for simplesmente incluir ou retirar um item do estoque, a opção Transfer. quando for transferir um produto de um local de estoque para outro e Produção para, no caso de algumas empresas, que alimentam o consumo da produção por requisição;
• Para o Modelo “Movimento” marque o “Tipo de Movimento” como entrada ou saída. Dependendo do por que da inclusão desta requisição;
• Já para o modelo “Transfer.” escolha o estoque para o qual será transferido o material no campo “transferir para Estoque”;
• E para o modelo “Produção” informar o número da ordem de produção na própria requisição;
• Após ter escolhido o Modelo, e ter preenchido os campos necessários para tal modelo, inclua um ou mais itens para esta requisição. Então ao clicar em inclusão, aparecerá a seguinte tela:
• Para escolha do produto clique no ícone lupa (situado entre os campos “Código” e “Material”) e escolha o produto que deseja fazer a requisição;
• Quanto ao campo “Material”, este será preenchido automaticamente assim que escolhido o produto;
• Escolha a quantidade que irá entrar, sair ou ser transferida do dado produto;
• Acrescente observações no campo “Complemento/Observações” se necessário;
• Preencha o lote do produto ao clicar no ícone lupa ao lado esquerdo do campo “Nº Lote Interno” clicando em escolher no lote que for pertencente ao produto. Em alguns produtos (que tiverem mais de um lote), ao clicar neste ícone, irão aparecer algumas opções de lote; escolha uma delas e aperte o botão escolher;
• O local de estoque do produto escolhido aparecerá automaticamente no campo ”Estoque”, assim que o produto for escolhido (de acordo com o 1º passo para escolha do produto);
• Grave a inclusão do Item da Requisição
• Ao fim desses preenchimentos, grave a requisição clicando no botão Gravar.
Locais de estoque
Ainda no quesito Estoque, será necessário cadastrar um ou mais Locais de Estoque, para que estes realmente comecem a funcionar, e possam ser movimentados.
• Primeiramente vá em Cadastros > Materiais > Locais de Estoque;
• Então ao clicar em “Locais de Estoque”, irá aparecer a seguinte janela: