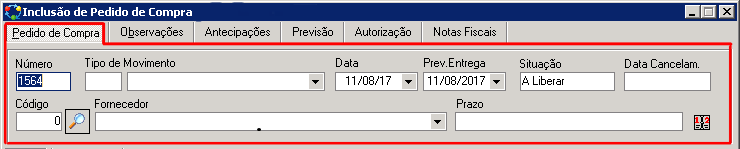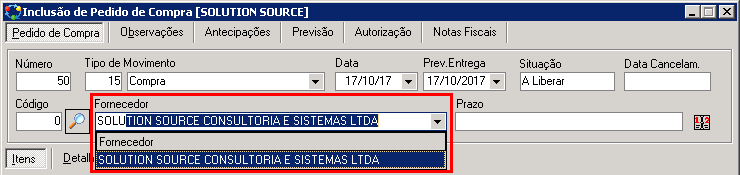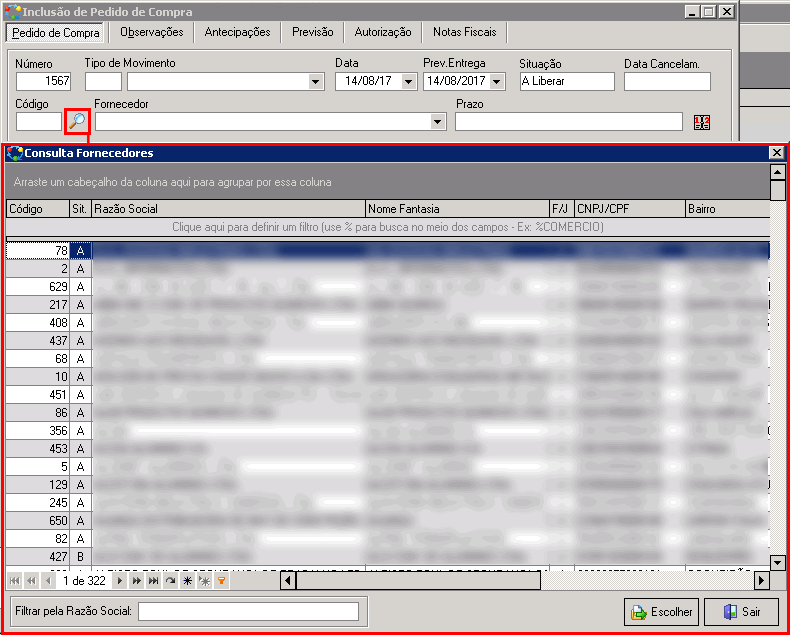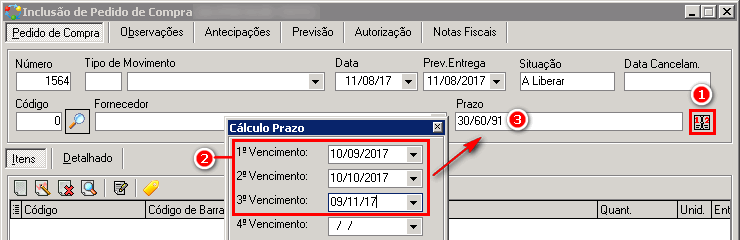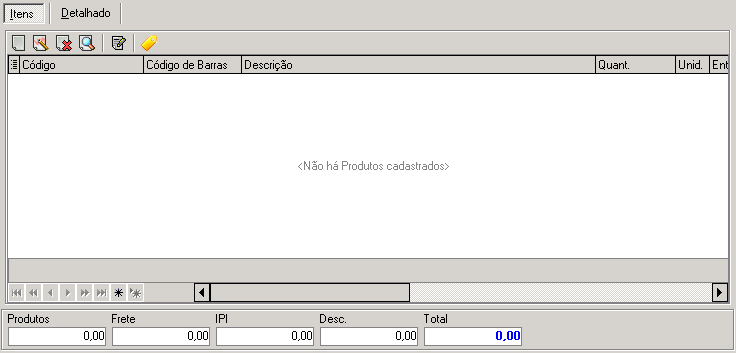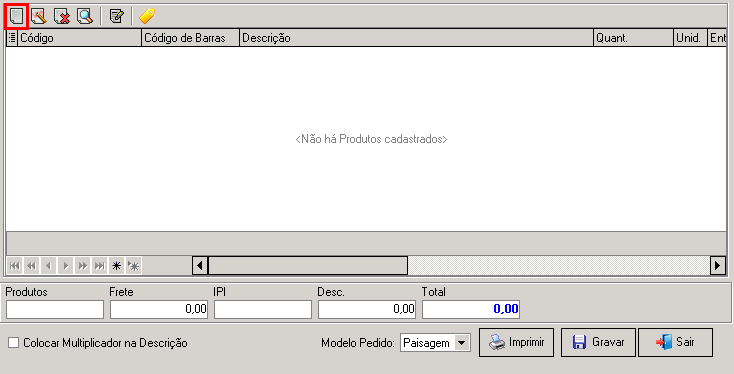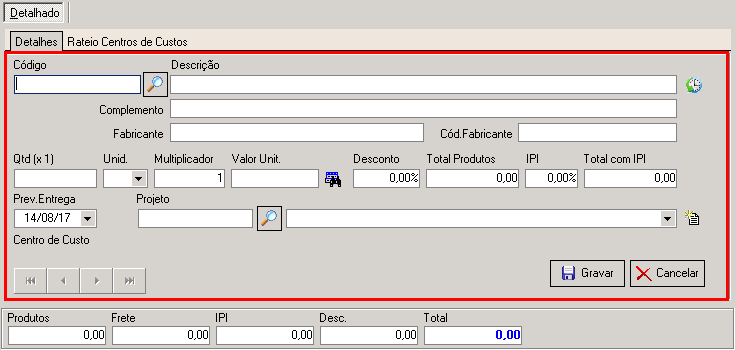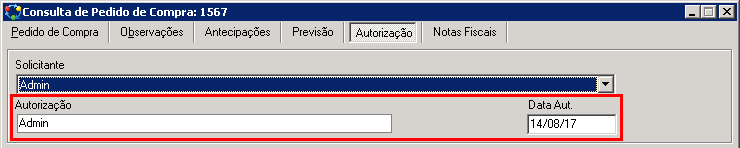Pedidos de Compras
Nesta tela, você poderá cadastrar pedido de compras.]
Índice
[ocultar]Caminho
Para cadastrar um Pedido de Compras, siga pelo caminho Movimento > Compras > Pedidos de Compras
Inclusão
Para cadastrar um novo pedido de compras, basta clicar em "Incluir Pedido de Compras":
Em seguida irá abrir a tela de inclusão de pedidos de compras. A primeira aba que deverá ser preenchida será Pedido de Compra.
Aba Pedido de Compra
Na aba Pedido de Compra deverá ser preenchido os seguintes campos:
- Número: Número de registro, gerado automaticamente pelo sistema.
- Tipo de Movimento:
- Data: Data de emissão da nota fiscal.
- Prev.Entrega: Data de previsão de entrega da mercadoria na empresa por parte do fornecedor.
- Situação: Puxará automaticamente pelo sistema como "A Liberar".
- Data Cancelam.: Se o pedido for cancelado posteriormente, aparecerá neste campo a data do cancelamento.
- Código/Fornecedor: Deverá ser preenchido com o fornecedor da mercadoria. Poderá tanto pesquisar pelo (1)código do fornecedor, pelo (2)nome ou também pela (3)lupa.
1- Neste caso, colocamos o código do fornecedor, damos um "Enter" no teclado e aparecerá o nome do fornecedor:
2- Neste outro caso, Informamos o nome do fornecedor e selecionamos o fornecedor na listagem:
3- Neste caso, clicamos la "Lupa", e aparecerá uma lista com todos os fornecedores:
- Prazo: No prazo, podemos cadastrá-lo na tela de pedido de compras de duas maneiras, sendo elas:
1- Colocando o número de dias dos prazos, separando os prazos com " / ".
2- Podemos também clicar no botão "Cálculo Prazo", e colocar a data e o sistema calculará automaticamente o número de dias.
Campo Produtos
No campo produtos, é onde será cadastraremos os produtos que estarão sendo comprado pela empresa.
Inclusão de produtos no pedido
Para incluirmos produtos no pedido de compras, basta clicarmos no botão "Inclusão de Produtos":
Ao clicarmos em Incluir Produtos, irá aparecer a seguinte tela para preenchermos:
- Código/Descrição:
- Complemento:
- Fabricante:
- Cód.Fabricante:
- Qtd:
- Unid.:
- Multiplicador:
- Valor Unit.:
- Desconto:
- Total Produtos
- Projeto:
- Prev.Entrega:
- '
Aba Observações
Na aba Observações poderemos preencher as seguintes informações:
- Transportadora: Qual a transportadora desta compra.
- Frete: Qual o modelo do frete: CIF ou FOB
- Valor Frete: Qual o valor pago pelo frete.
- Observações: Poderá ser inserido neste campo qualquer informações referente ao pedido de compra.
Aba Antecipações
Na aba antecipações podemos cadastrar adiantamento em valores feitos ao fornecedor.
Inclusão de Antecipações
Para incluirmos uma antecipação, basta clicar no botão "Inclusão de antecipações":
Ao clicarmos, irá aparecer os seguintes campo à serem preenchidos:
- Tipo: Neste campo deverá ser selecionado se essa antecipação deverá aparecer no contas a pagar para fazer a liquidação ou gerar um movimento no caixa.
- Data: Qual a data da antecipação.
- Valor Qual o valor feito ao fornecedor.
- Cód./Banco: Poderá ser preenchido o banco. (Só poderá ser preenchido caso o "Tipo" esteja selecionado como "Caixa")
- Observações: Poderá colocar uma observação sobre a antecipação.
Alteração de antecipações
Para alterarmos algum dado da antecipação, basta selecionarmos o registro desejado e clicar no botão "Alterar Antecipações":
Excluir Antecipações
Caso seja necessário excluir alguma antecipação, basta selecionarmos o registro desejado e clicarmos em "Excluir Antecipação":
Aba Previsão
As Previsões são lançamentos no seu Contas a Pagar que servirão como demonstrativo ao departamento financeiro.
Para consultarmos as previsões, o pedido deverá ter um prazo cadastrado e o pedido deverá estar Autorizado
Aba Autorização
Nesta aba do Pedido de Compras, irá aparecer o usuário que autorizou o pedido e a data da autorização.